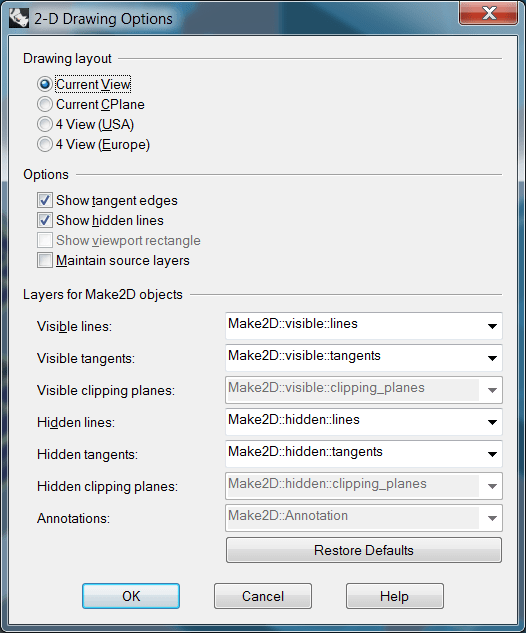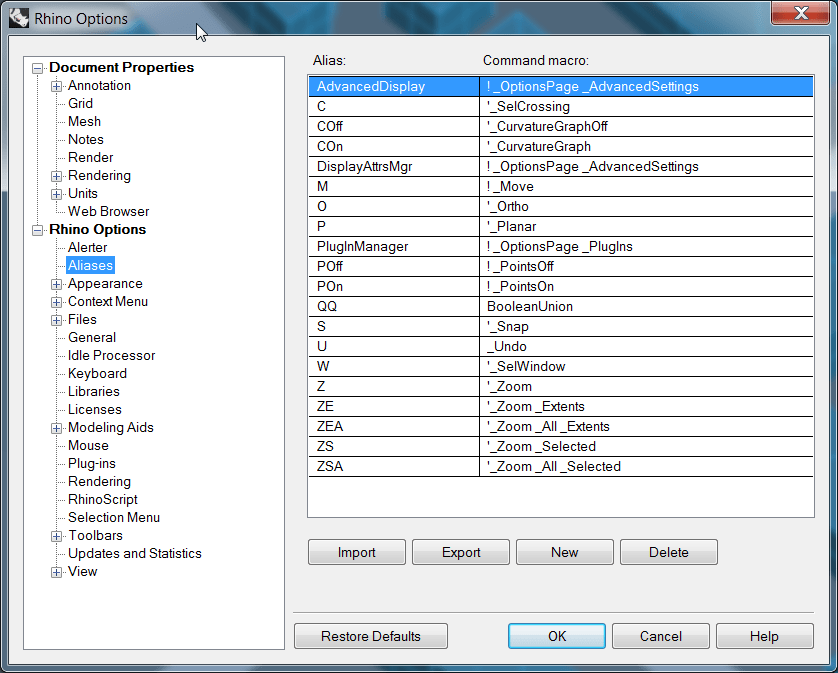Per molti di noi, Rhinoceros è diventata la prima scelta quando si parla di modellazione 3D.
La sua semplicità d’uso, la sua versatilità e la possibilità di integrarlo con plugin straordinari (come ad esempio T-Splines e Grasshopper) lo hanno reso uno dei software più usati in ambito professionale.
Tuttavia, la sua apparente semplicità non deve trarti in inganno.
Rhinoceros entra a pieno titolo nella categoria dei software “easy to learn, hard to master”, come dicono gli anglofoni. Facili da imparare ma difficili da padroneggiare!
Che dici, te la senti di iniziare la tua scalata verso il livello master?
Allora vediamo assieme i 10 comandi Rhinoceros da conoscere per portare le tue abilità di modellazione (e non solo) al livello successivo!
Non pretendo di trasformarti in un mago di Rhinoceros per incanto dopo aver letto questo articolo, ma sicuramente ti troverai un gradino più vicino alla vetta ;-)
Se hai familiarità coi comandi Rhinoceros, saprai che la riga di comando è il modo più rapido per richiamare funzioni che altrimenti dovresti andare a pescare in chissà quale toolbar. Quella che vedrai scritta tra parentesi nei titoli dei paragrafi è la stringa che dovrai digitare nella riga per richiamare la funzione relativa.
Allora, sei pronto ad iniziare la lettura?
Andiamo!
Blocco della direzione (TAB)
Mettiamo il caso che tu stia disegnando una linea, o che stia scalando un oggetto: hai scelto il punto di origine e hai bisogno di bloccare la direzione del segmento o della trasformazione. Per fare questo non hai bisogno di digitare comandi Rhinoceros lunghi e astrusi! Semplicemente premi TAB prima del secondo clic per vincolare il movimento del punto lungo la retta che giace tra il punto di origine e il punto in cui si trovava il tuo cursore quando hai premuto TAB.
Il comando TAB funziona con tutti i comandi Rhinoceros che richiedono l’input di almeno due punti per stabilire una direzione.
Salvare un set di livelli visibili (LayerStateManager)
Sono sicuro che conosci già tutti i comandi Rhinoceros più utili per lavorare coi livelli. Beh, d’altronde l’uso dei livelli è una delle prime cose che impariamo nella nostra vita architettonica, e usiamo la stessa impostazione mentale in qualunque software adoperiamo… o mi sbaglio? :-)
Ma sapevi che attraverso il pannello Layer States è possibile salvare una determinata condizione dei livelli per richiamarla successivamente? È una funzione davvero utile se, ad esempio, stai lavorando con file molto complessi, ricchi di layer, e hai bisogno di spegnerne alcuni per lavorare più rapidamente su parti specifiche del modello, ma vuoi ripristinarne rapidamente la visibilità iniziale.
Richiama il pannello Layer States dal menu Panel. Apparirà la seguente palette:
Cliccando sull’icona Save non farai altro che salvare lo stato attuale dei livelli, per poterlo riutilizzare in un secondo momento. Tramite le spunte nella parte inferiore della palette puoi decidere quali proprietà ripristinare per gli stati salvati: On/Off, Locked/Unlocked e Current sono probabilmente quelle che ti torneranno maggiormente utili :-)
Beh, ammetto che è più facile vedere questo comando Rhinoceros in azione che spiegarlo! Ti faccio un esempio: mettiamo il caso che tu voglia studiare differenti soluzioni per la facciata di un edificio, ma cercare ogni volta i layer corrispondenti ad ogni ipotesi progettuale da spegnere e riaccendere ti porta via un sacco di tempo. Tutto quello che dovrai fare sarà accendere i layer relativi ad una delle ipotesi, salvare un Layer State e ripetere l’operazione per ognuna delle altre opzioni. In questo modo potrai richiamare ciascuna delle soluzioni con un doppio clic nella relativa voce nella lista del pannello Layer States.
Object Snaps avanzati
Gli OSNAP avanzati sono uno di quei comandi Rhinoceros nascosti molto bene, ma che usati con intelligenza possono davvero cambiare il tuo approccio alla modellazione col software McNeel.
Mentre stai spostando, creando o copiando un oggetto, muovi il mouse sulla lista degli SNAP nella parte inferiore della finestra di Rhinoceros tenendo premuto il tasto CTRL: comparirà questa serie di spunte aggiuntive:
I comandi Rhinoceros di OSNAP avanzato funzionano tutti in congiunzione ad oggetti di riferimento esistenti. Non pretendo di spiegarti questi comandi Rhinoceros per filo e per segno! Solo con la pratica potrai davvero sfruttarli al massimo nei tuoi modelli 3D, ma ti elenco brevemente quelli che fino ad ora ho trovato più utili:
Between: selezionando due punti di riferimento, il punto base dell’oggetto con cui stai interagendo cadrà esattamente a metà strada.
OnCrv, OnSrf, OnPSrf: questi comandi Rhinoceros permettono di selezionare rispettivamente una curva, una superficie o una polisuperficie, e di forzare il punto di controllo dell’oggetto con cui stai lavorando a muoversi esclusivamente su quell’entità.
Viste isometriche (Isometric)
Dalla versione 5, tra i comandi Rhinoceros è stata annoverata anche la possibilità di ottenere viste perfettamente isometriche. Digitando Isometric nella riga dei comandi, potrai scegliere l’orientamento della nuova vista (NE, NW, SE, SW), e se includere tutti gli oggetti presenti nel modello nel viewport. Semplicissimo ma essenziale per creare delle assonometrie o dei diagrammi architettonici (come quelli che ho realizzato in questo post).
Da 3D a 2D (Make2D)
Tra tutti i comandi Rhinoceros, Make2D è senza dubbio il mio personale vincitore. Detto in parole povere, Make2D permette di ottenere un disegno bidimensionale della vista corrente nel viewport. Non serve certo che sia io a dirti quanto questo comando Rhinoceros sia versatile: con Make2D puoi ottenere facilmente diagrammi (ho spiegato il procedimento in questo tutorial che è tra i migliori presenti sul blog), viste assonometriche (in combinazione col comando Isometric di cui ti ho parlato poco prima), sezioni, prospetti e piante, ed esportarli in un’infinità di formati diversi: sì, anche in formato CAD e in formato vettoriale :-D
Nella finestra di dialogo del comando, potrai specificare se includere nel disegno anche le linee nascoste (Show hidden lines), il rettangolo del limite del viewport (Show Viewport rectangle), specificare se utilizzare i layer già esistenti (Mantain source layers), oppure creare dei nuovi layer e assegnare dei nomi a questi ultimi. Inoltre, puoi facilmente creare delle proiezioni mongiane per gli oggetti selezionati selezionando 4 View nella scheda Drawing Layout. Come puoi vedere nell’esempio qui in basso, il comando Make2D crea un disegno bidimensionale sul piano orizzontale del modello che potrai visualizzare correttamente dalla vista Top.
Fai attenzione però! Il comando Rhinoceros Make2D rischia di bloccare irrimediabilmente il programma, soprattutto se stai lavorando con modelli molto complessi. Il mio consiglio è quello di non includere blocchi negli oggetti da ridisegnare in 2D e di ridurre al minimo il numero di oggetti e layer nella selezione. Anzi, l’ideale sarebbe creare un file apposito per l’uso con Make2D in cui importerai solo l’indispensabile.
In ogni caso, sii paziente e non farti prendere dalla frustrazione! Sul McNeel Wiki trovi altri suggerimenti su come usare al meglio il comando Rhinoceros Make2D, nel caso dovessi avere problemi :-)
Filtro di selezione degli oggetti (SelectionFilter)
I comandi Rhinoceros includono anche un comodo filtro di selezione degli oggetti. Digitando SelectionFilter nella barra dei comandi, o facendo clic su Filter nella barra inferiore, comparirà questo pannello:
Il funzionamento è piuttosto intuitivo: togliendo la spunta ad una determinata voce, non sarai più in grado di selezionare gli oggetti realtivi a quella categoria nel viewport.
Cliccando col tasto destro del mouse su una delle voci, escluderai dalla selezione tutte le altre categorie ad eccezione di quella su cui hai appena cliccato. È anche possibile eseguire delle selezioni one shot, ossia valide soltanto per la successiva operazione di selezione: tieni premuto il tasto CTRL e spostati col mouse sulla barra degli strumenti dei filtri di selezione. Infine, seleziona le entità da includere nella prossima selezione che eseguirai.
Selezione dei duplicati (SelDup)
Hai geometrie duplicate nel tuo modello? Niente paura! Grazie al comando Rhinoceros SelDup potrai selezionare tutte le entità visibili che sono geometricamente identiche e sovrapposte ad un altro oggetto, e cancellarle con Delete o nasconderle con Hide.
Aggiornamento dinamico delle geometrie generate (History)
History è uno dei comandi Rhinoceros introdotti nella versione 5, e quindi non presenti nelle versioni inferiori. Nonostante il nome simile, non farti ingannare perché ha ben poco a che vedere con l’omonima funzione di Adobe Photoshop! La History di Rhinoceros ti permette di aggiornare in tempo reale la geometria generata tramite alcuni comandi (qui puoi consultare la lista completa), andando a modificare la geometria di input.
Ti faccio un esempio: se usi il comando Loft con la History attiva, modificando le curve che hanno generato il Loft cambierà anche la geometria in tempo reale. Un po’ come avviene in Grasshopper, insomma.
Digitando History nella barra dei comandi Rhinoceros, compariranno dei parametri coi quali interagire per sfruttare appieno la funzione. Puoi controllare gli stessi parametri facendo clic destro sul pulsante Record History nella barra inferiore:
Record=Yes – Attiva o disattiva la funzione, ed equivale a premere col tasto sinistro del mouse sul pulsante Record History. Fai attenzione! Attivare la registrazione comporta un maggiore dispendio delle risorse del computer e aumenta la dimensione del file sul quale stai lavorando. Quindi occhio alla RAM e attiva la History solo quando ti è necessario.
Update=Yes – Attiva l’aggiornamento automatico delle geometrie generate. Da adesso in poi, ogni volta che modificherai la geometria di input vedrai il seguente messaggio nella barra dei comandi Rhinoceros a confermarti che History ha aggiornato degli oggetti:
Se questa opzione rallenta eccessivamente il tuo lavoro, lasciala impostata su No e usa il comando HistoryUpdate per aggiornare la geometria. Puoi attivare l’opzione anche facendo clic destro sul pulsante Record History e spuntando la voce Update Children.
Sezioni in tempo reale (ClippingPlane)
Il comando Rhinoceros ClippingPlane ha una sola, semplice ed utilissima funzione: creare un piano di sezione.
Attivando un ClippingPlane otterrai una sezione in tempo reale del tuo modello… che però, purtroppo non viene riconosciuta da motori di rendering esterni: per generare il render di una sezione dovrai “spaccare” il modello 3D con una superficie vera e propria e cancellare (o nascondere) la parte che non ti interessa.
Non disperare però: ClippingPlane si integra alla perfezione con Make2D, di cui ti ho parlato poco fa. Quindi, sii creativo con le tue sezoni bidimensionali!
Come abbreviare i comandi: gli aliases
Dulcis in fundo, ti mostro una funzione che non fa propriamente parte dei comandi Rhinoceros, ma che è a loro strettamente legata e ti farà risparmiare un bel po’ di tempo :-P
Nelle opzioni di Rhinoceros (Tools > Options) troverai la scheda Aliases sotto la voce Rhino Options. Gli Aliases sono delle abbreviazioni da digitare nella barra dei comandi Rhinoceros per eseguire le funzioni più comuni.
Premendo sul pulsante New potrai creare i tuoi Aliases personalizzati: nella colonna Alias digita l’abbreviazione che hai scelto, e sotto Command Macro digita il comando o la serie di comandi da associare all’Alias.
Per chiudere…
I comandi Rhinoceros che ti ho illustrato in questo articolo hanno certamente dato una marcia in più alle mie abilità di modellazione 3D, e sono certo che faranno altrettanto per te!
Pensi che mi sia dimenticato di qualche funzione assolutamente indispensabile (no, il comando Exit non vale!)? O conosci qualche comando di cui oramai non puoi più fare a meno per i tuoi modelli 3D?
Come sempre, lasciami un commento qui sotto: non vedo l’ora di sentire la tua!
Federico