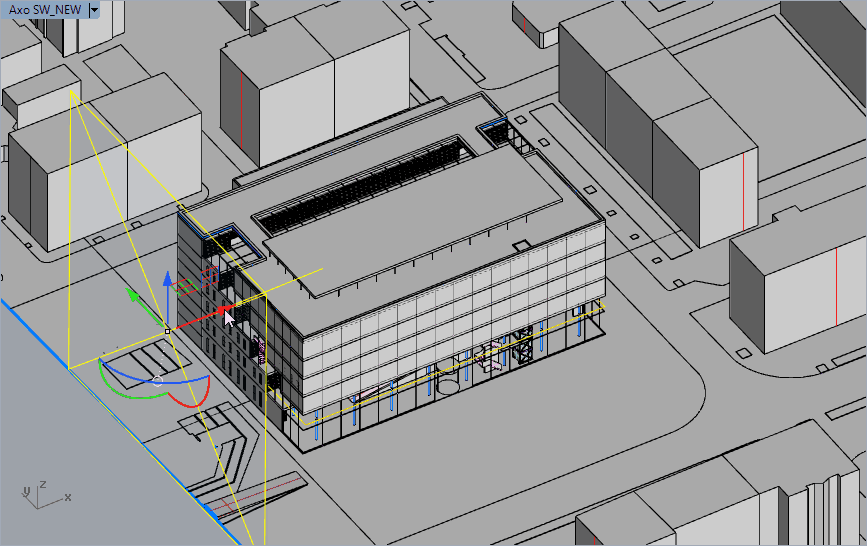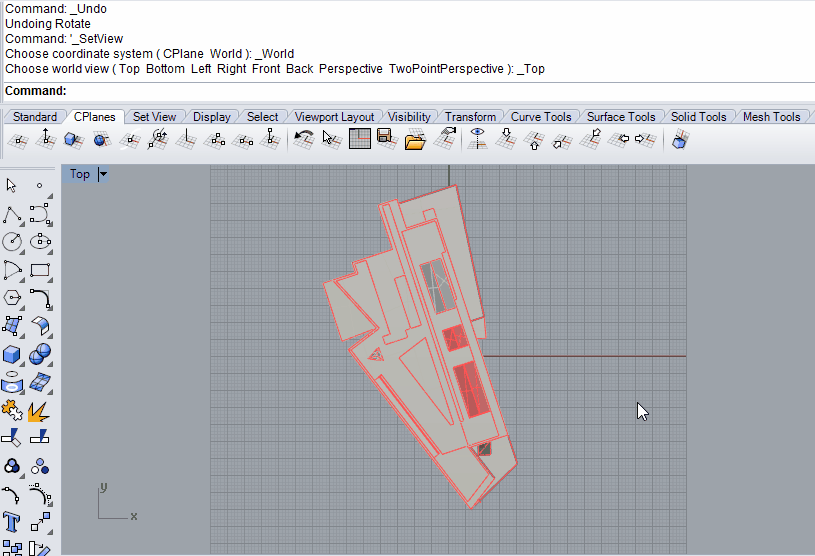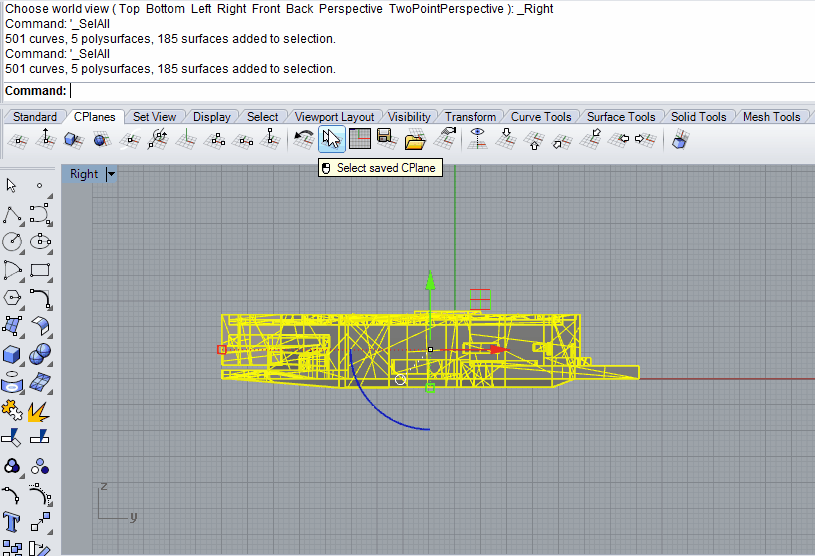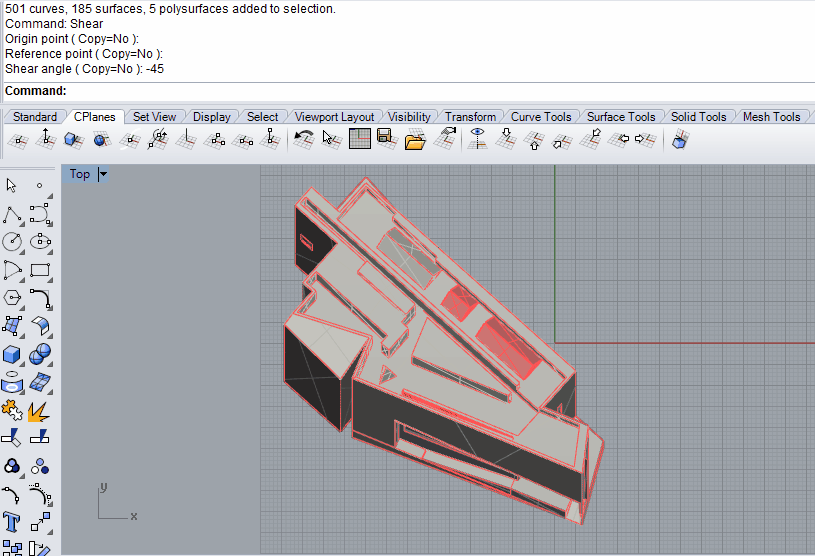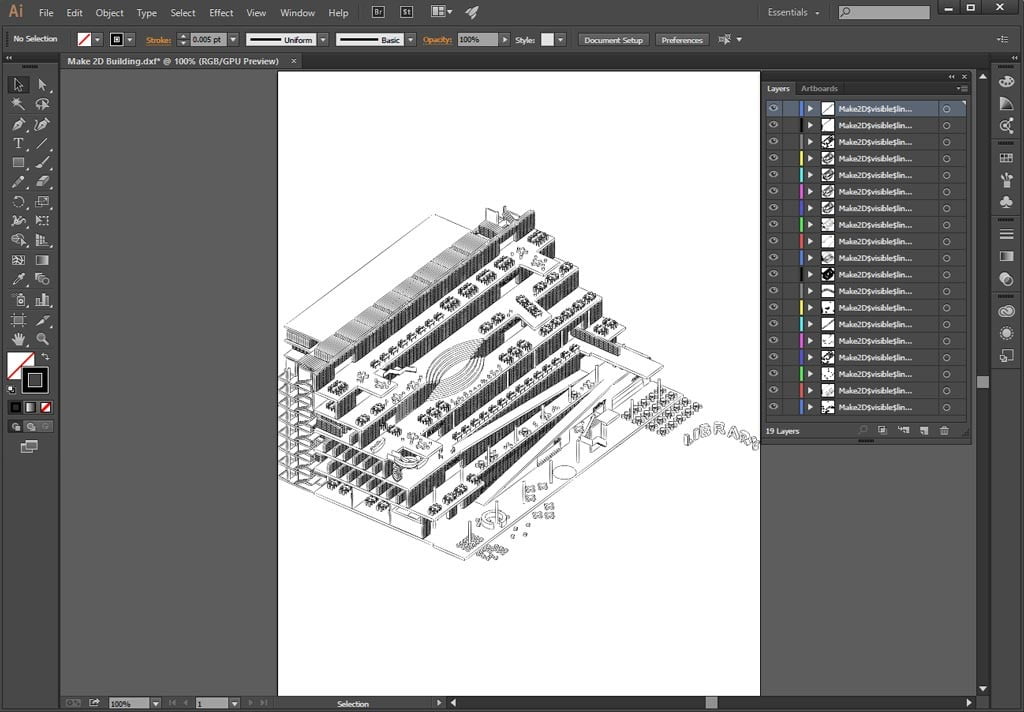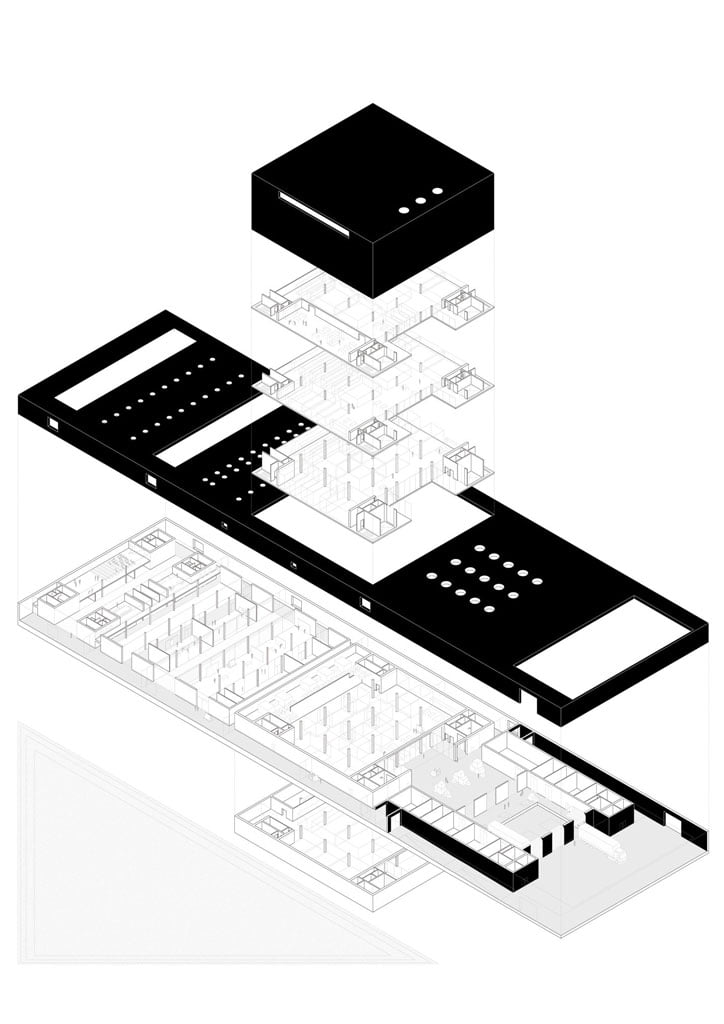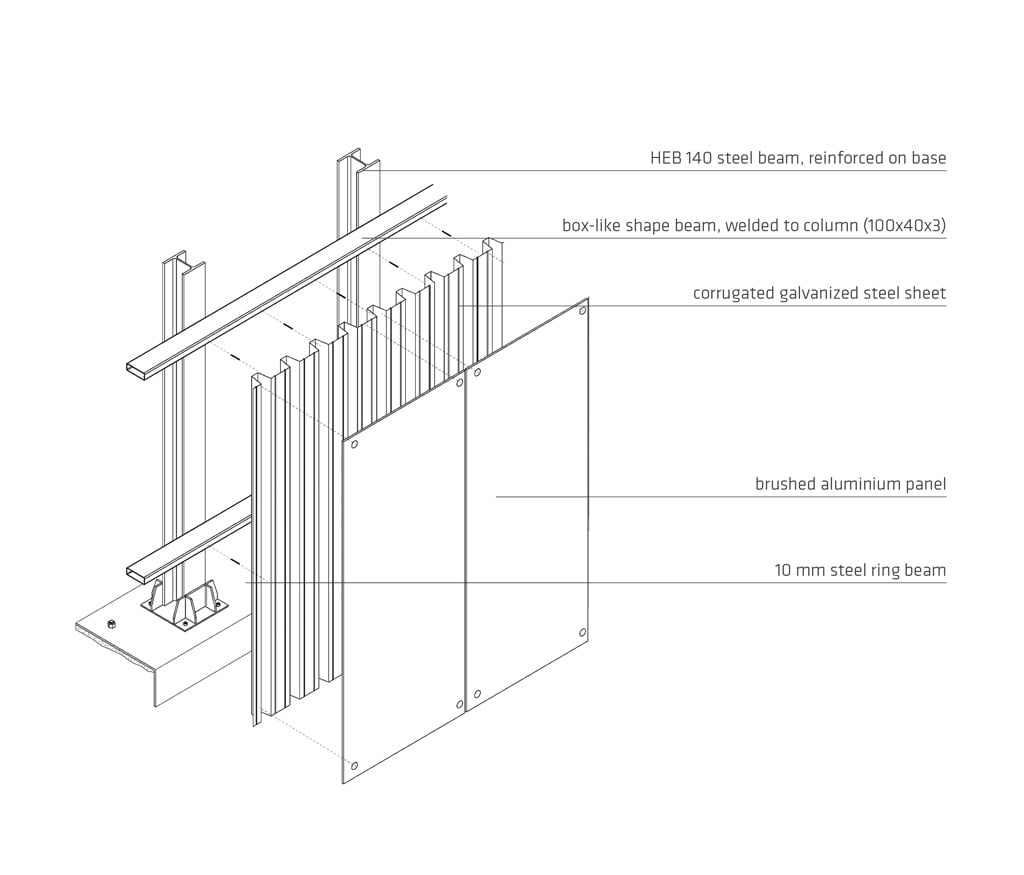L’assonometria, e più in generale le viste isometriche, sono sicuramente un classico intramontabile della rappresentazione architettonica.
Perché?
È presto detto! Un’assonometria è il miglior mezzo per spiegare un progetto di architettura ad un non addetto ai lavori. Inoltre, è un tipo di rappresentazione che si può adattare a qualsiasi livello di informazione e di scala.
Diagrammi concettuali e spaziali, schemi architettonici, dettagli costruttivi: tutti possono essere spiegati tramite un’assonometria o un disegno isometrico.
Senza contare che sono davvero di grande impatto in una tavola o un book di progetto!
Insomma, come avrai capito, nel post di oggi ti svelo tutto quello che devi sapere per disegnare assonometrie e viste isometriche perfette.
Partirò spiegandoti passo passo come ottenere un’assonometria vettoriale a partire da un modello Rhino e come completare l’assonometria in Adobe Illustrator, senza farti mancare tantissimi suggerimenti pratici di comunicazione visiva.
Si tratta del post più lungo che abbia mai scritto (quasi 3600 parole!), e per l’occasione, ho per te un caso studio d’eccezione: Irgen di Architects for Urbanity è stato così gentile da fornirmi i file delle assonometrie per il progetto vincitore del concorso per la Biblioteca Regionale di Varna.
Fidati, c’è tanta carne al fuoco, quindi non perdiamo tempo e iniziamo subito col tutorial!
1. Comunicare con l’assonometria: il punto di vista fa il contenuto!
Se sei un habitué di The CTRL+Z Blog, sai già che ancor prima di buttarmi a capofitto sul software per me è indispensabile fermarmi a riflettere su come e cosa comunicare attraverso i miei elaborati grafici. Quindi, ti invito a fare lo stesso… ebbene sì, anche una rappresentazione apparentemente semplice come un’assonometria ha alle spalle un concept! E un primo livello concettuale abbastanza intuitivo puoi determinarlo già da subito stabilendo il punto di vista della tua assonometria.
Ma facciamo un passo indietro! Ricordi quando alle scuole medie ti hanno insegnato che esistono diversi tipi di assonometria?…Ok, forse è un pochino troppo indietro, io non ricordo cosa ho mangiato ieri a cena, come posso mai pretendere che tu ricordi una cosa del genere?! Beh, in ogni caso, proviamo a fare un piccolo ripasso. Niente di troppo lungo, proverò a ricordarti soltanto le nozioni che possano tornarti utili per il tuo prossimo progetto!
Innanzitutto, sai già che le assonometrie si dividono in due categorie a seconda che il quadro di proiezione sia ortogonale o meno alla direzione di proiezione: assonometrie ortogonali e assonometrie oblique. In realtà, più che il tipo in sé, il fattore che più di ogni altro influisce sulle informazioni che la tua assonometria è in grado di comunicare è proprio l’angolo xy della rappresentazione, ossia l’angolo del piano di terra.
Ed infatti, tra le assonometrie oblique trovo molto interessanti ai fini della rappresentazione architettonica le assonometrie planometriche, quelle in cui l’angolo xy misura sempre 90°. In questo tipo di assonometria il punto di vista risulta essere sempre molto alto, e questo le rende ideali per illustrare lo schema planimetrico o la circolazione in un livello dell’edificio. Nell’assonometria isometrica e in quella cavaliera (che sono rispettivamente di tipo ortogonale e obliquo), il piano di terra forma invece angoli molto ampi (di solito maggiori di 120°) e il punto di vista risulta più schiacciato. Questo tipo di rappresentazione funziona alla grande se devi spiegare il funzionamento in sezione o in facciata dell’edificio.
Bene, hai già individuato cosa comunicare attraverso la tua assonometria? Perfetto! A questo punto, allora, saprai anche se ti serve realizzare una sezione assonometrica o meno. Un modo davvero semplice e rapido per sezionare un modello Rhino è il Clipping Plane, di cui ti ho parlato già in questo articolo. Il Clipping Plane non è altro che un piano di sezione interattivo che genera una sezione in tempo reale del modello 3D: puoi crearlo attraverso il comando ClippingPlane esattamente come faresti con una superficie.
2. Disegni vettoriali con Make2D: imposta la visuale e prepara il modello.
Come impostare una vista isometrica in Rhino.
Se ti sei fatto un’idea sullo scopo finale e sul contenuto della tua assonometria, hai finalmente il permesso di aprire il modello 3D ;-)
Impostare una vista isometrica in Rhino 5 è apparentemente un lavoro abbastanza semplice. Devi soltanto cliccare sulla freccetta verso il basso nella linguetta in alto a sinistra del viewport e dal menu a tendina selezionare Set View>Isometric. Nella maggior parte dei casi non dovrai seguire nessuno step aggiuntivo, e per alzare o abbassare l’angolo di vista ti basterà ruotare la camera verso l’alto o il basso, bloccando l’asse di rotazione con MAIUSC.
Tuttavia, sai anche che la caratteristica di un’assonometria reale è quella di mantenere invariata la proporzione tra le diverse misure e, purtroppo, su questo aspetto Rhino ha un limite: non è in grado di creare viste assonometriche corrette. Ok, è in grado di visualizzare il modello in proiezione parallela, ma manca completamente la proporzione tra i tre assi: per accorgertene, imposta la vista isometrica come ti ho appena spiegato. Vedi come l’altezza del modello risulta schiacciata?
Ora, se ti basta una semplice vista isometrica e non hai bisogno che la tua assonometria sia corretta e misurabile, non devi fare nient’altro! Imposta la vista come ti ho già spiegato e salta pure al paragrafo successivo.
Se invece devi creare un’assonometria geometricamente corretta, ti insegno un piccolo workaround per aggirare questo fastidioso limite di Rhino e ottenere una vera assonometria. Questo trucco si basa sull’uso del comando Shear e quindi deformerà irrimediabilmente il tuo modello 3D. Quindi, prima di applicarlo, salva una copia del file! Non dire che non ti ho avvertito :-P
- Con CTRL+A seleziona il modello 3D, spostati nella Top View, e lancia il comando Rotate. Seleziona l’origine della rotazione, digita l’angolo che hai scelto per la tua assonometria e premi INVIO.
- Col modello selezionato, spostati nella vista Right ed esegui il comando Shear. Dovrai indicare due punti per la trasformazione: il primo dovrà essere un punto nell’angolo in basso a sinistra del modello, e il secondo un punto ortogonale a questo verso l’alto. Usa la modalità Ortho (F8 sulla tua tastiera) e lo SmartTrack per selezionare accuratamente i punti. Una volta selezionati i punti, digita l’angolo di trasformazione, che sarà -45.
- Dovresti aver ottenuto una pseudo-assonometria nella Top View. Come puoi osservare dalla vista prospettica, questo trucco si basa su una semplice illusione ottica dovuta alla distorsione del modello 3D. Perfetto, adesso prosegui con il prossimo paragrafo per scoprire come esportare il disegno :-)
Come usare il comando Make2D per ottenere un disegno vettoriale.
Finora ti ho fatto una testa così sul modello 3D, ma non ti ho accennato come sfruttarlo per ottenere un’assonometria sotto forma di disegno… magari anche in formato vettoriale! Ebbene, Rhino annovera tra le sue funzioni un comando indispensabile per ottenere una rappresentazione bidimensionale da un modello 3D: il comando Make2D, di cui ti ho già parlato nell’articolo che ti ho linkato poco fa. Make2D crea un disegno vettoriale, quindi compatibile al 100% con Adobe Illustrator e affini, sulla base della vista 3D corrente.
Ma prima di precipitarti a selezionare il modello dell’assonometria e far partire il comando Make2D in maniera indiscriminata, ho per te un paio di consigli fondamentali. Eh sì, perché sebbene Make2D sia una delle funzioni di Rhino più apprezzate da noi architetti (funziona alla grande anche per diagrammi e schemi architettonici), è anche una delle più esigenti in termini di hardware! Quindi, per evitare di perdere ore nell’attesa che Rhino decida di risvegliarsi da un sonno profondo, segui queste linee guida:
- Non c’è scampo: dovrai semplificare un po’ il modello 3D. Più elementi contiene il file e più i tempi di calcolo aumenteranno! Cerca di eliminare o nascondere tutti quegli elementi troppo piccoli per essere notati nell’assonometria. Inoltre, evita superfici sovrapposte e non congiunte: mantieni il modello quanto più pulito possibile! A questo proposito, ti consiglio di creare un file ad hoc da usare solo ed esclusivamente per l’assonometria con Make2D, da poter modificare liberamente.
- Evita di selezionare gli oggetti che non saranno visibili nell’assonometria: anche questi aumentano i tempi di elaborazione di Make2D! In particolare, fai attenzione a non includere nella selezione gli elementi che potrebbero trovarsi dietro la camera. Questo suggerimento si applica anche agli elementi che, nella vista, sono completamente coperti da altri. Per semplificarti il lavoro, dopo aver fissato il punto di vista usa in questa esatta sequenza i comandi SelVisible per selezionare gli oggetti visibili nella scena, Invert per invertire la selezione, e infine Hide. In questo modo, nascondendo gli oggetti che nella scena sono nascosti dietro altre geometrie, eviterai di includerli nel calcolo di Make2D.
- I blocchi sono la nemesi di Make2D: prima di lanciare il comando assicurati di esplodere tutti i blocchi visibili nell’assonometria e, giusto per sicurezza, esegui il comando Ungroup per separare gli oggetti raggruppati.
Più RAM avrai a disposizione sul tuo computer e più l’esecuzione del comando Make2D sarà stabile. Diciamo che un sistema con 64 GB di RAM dovrebbe permetterti addirittura di lavorare in multitasking, mentre Rhino prepara la tua assonometria 2D. Se avrai seguito con pazienza e attenzione i miei consigli non ci vorrà molto!
Una volta ottimizzato il modello, spostati nel viewport Isometric (o nella Top View se hai seguito il trucco che ti ho mostrato per ottenere assonometrie reali) e digita Make2D nella barra dei comandi. Infine, seleziona gli oggetti da cui ottenere l’assonometria: apparirà questa finestra di dialogo:
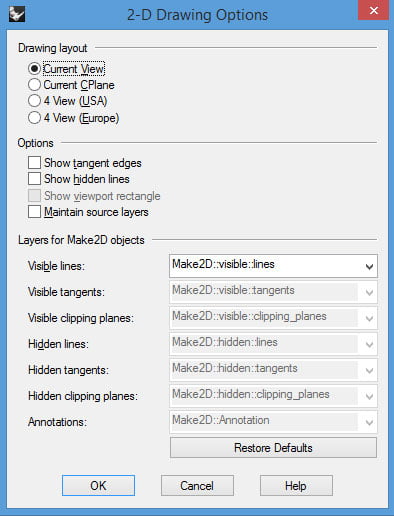
- Drawing Layout: questo primo gruppo di opzioni controlla i parametri del layout del disegno. Per generare correttamente la tua assonometria, spunta l’opzione Current View per creare un disegno 2D basato sul viewport attivo. L’output è visibile di default nella Top View o nella vista corrispondente al piano di riferimento (Cplane) se ne hai modificato l’orientamento.
- Options: in questo pannello potrai regolare la visibilità di alcuni tratti del disegno.
- Show Tangent Edges: controlla la visibilità dei bordi tangenti alle polisuperfici: spunta la casella soltanto nel caso in cui al tuo disegno manchi qualche tratto.
- Show Hidden Lines: consente di mostrare le linee che nel modello sono nascoste dietro altre geometrie: a queste linee, Rhino attribuisce automaticamente il colore bianco nell’output di Make2D. Se vuoi ottenere un effetto semitrasparente nella tua assonometria, spuntare questa casella è un’ottima idea.
- Show Viewport Rectangle: permette di includere o meno i contorni del viewport da cui viene generato il disegno.
- Mantain Source Layers: se la casella è spuntata, Rhino inserirà automaticamente le linee del disegno nei layer corrispondenti alla geometria 3D di origine. Spunta questa casella: la divisione in layer ti tornerà molto utile quando andrai a rifinire il disegno vettoriale.
- Layers for Make2D Objects: se la casella Maintain Source Layers non è spuntata, le caselle di questo gruppo ti consentono di inserire le linee generate da Make2D in layer specifici.
Direi che ci siamo. Premi OK per lanciare l’esecuzione del comando e seguimi allo step successivo!
3. Pulisci ed esporta l’assonometria bidimensionale.
Se tutto è andato liscio, la tua assonometria ora dovrebbe trovarsi nella Top View alle coordinate 0,0,0 del modello 3D, pronta per essere usata in qualsiasi software di disegno vettoriale. Probabilmente dovrai semplificare ulteriormente il disegno, cancellando le linee non necessarie o creandone di nuove, se necessario. Inoltre, se hai intenzione di usare diversi tipi di tratto, ti consiglio di iniziare da subito a creare i layer e ad assegnare gli oggetti corrispondenti, per procedere in modo più rapido nello step finale.
Di solito, io creo addirittura delle linee ex-novo in layer specifici per le linee tratteggiate (uno per ogni tipo di tratteggio) e per i contorni, ossia la sagoma dell’edificio. In questo modo, potrò modificarne gli attributi successivamente in pochi clic nel mio software di disegno vettoriale.
È arrivato il momento di esportare l’assonometria da Rhino verso il tuo software di disegno vettoriale preferito e passare allo step finale! Dal Menu File seleziona la voce Export Selected…, seleziona il disegno prodotto dal comando Make2D e premi INVIO. Noterai che Rhino permette di esportare in una gamma incredibile di formati. Per questa volta, rimaniamo con il buon vecchio formato .DWG: e no, come vedrai tra pochissimo AutoCAD stavolta non c’entra nulla!
4. Rifinisci l’assonometria con Illustrator: gli spessori di linea.
Hai esportato correttamente l’assonometria da Rhino in formato .DWG? Bene: non ti resta che rifinire il disegno, modificando colori e spessori di linea. Per questo passaggio userò uno dei software di disegno vettoriale più diffusi e amati: Adobe Illustrator. Ovviamente nulla ti vieta di usare il tuo programma preferito! Assicurati soltanto che sia in grado di importare file DWG.
Come prima cosa, apri il file che hai appena esportato da Rhino. In Illustrator comparirà questa finestra di dialogo.
Le opzioni sotto la voce Artwork Scale ti consentiranno di operare sulla scala dell’assonometria. Anche se non hai bisogno di un disegno misurabile e in scala, il mio consiglio è quello di impostare Scale To Fit Artboard: potrai cambiare la scala del disegno in un secondo momento. La tua assonometria dovrà essere in scala? Allora assicurati di inserire correttamente la scala di destinazione del disegno alla voce Scale – Unit(s), proprio come faresti in AutoCAD. Ad esempio, mettiamo caso che il tuo modello 3D sia in metri e ti serva un disegno in scala 1:100.
Dovrai impostare le caselle come segue: Scale= 1, Unit(s)= 1 centimeters / 10 millimeters. Ovviamente vale lo stesso ragionamento per tutte le scale di rappresentazione. Chiaro il concetto, no? :-)
Una volta che Illustrator avrà terminato l’importazione del file, diamo un’occhiata nel menu Window>Layers per aprire la palette dei livelli. Come noterai, i tratti dell’assonometria avranno ereditato la divisione dei layer di Rhino: questo è il motivo per il quale ti ho raccomandato di esportare in formato DWG! Ora non dovrai fare altro che rifinire gli spessori e i colori di linea in base al layer di appartenenza. Innanzitutto, con CTRL+A seleziona il disegno intero ed attribuisci alle linee un colore omogeneo per avere una buona base di partenza.
Ad esempio, proviamo a mettere in evidenza l’involucro dell’edificio. Se hai creato ed assegnato le linee di contorno al layer corrispondente in Rhino, tutto quello che ti rimane da fare è selezionare i tratti nella palette Layers cliccando sul cerchietto di fianco al nome del livello, e modificarne l’aspetto tramite il pannello Stroke.

Ora le cose si fanno davvero interessanti! È il momento di scatenare il tuo estro comunicativo e creativo: sperimenta tramite trasparenze e spessori di linea differenti, prendi ispirazione a piene mani dalle riviste o dal web (in questo Pinterest è una vera miniera d’oro!) e crea un tuo stile personale.
Mi raccomando, tieni sempre bene in mente quali e quante informazioni comunicare! Ad esempio, per un’assonometria realizzata per mostrare esclusivamente la qualità dello spazio architettonico, proverei ad usare il minor numero possibile di stili di linea.
Discorso ribaltato per schemi e diagrammi, in cui solitamente evidenzio con linee più spesse gli involucri dei nuovi organismi di progetto, lasciando il contesto in secondo piano con linee sottilissime e semitrasparenti.
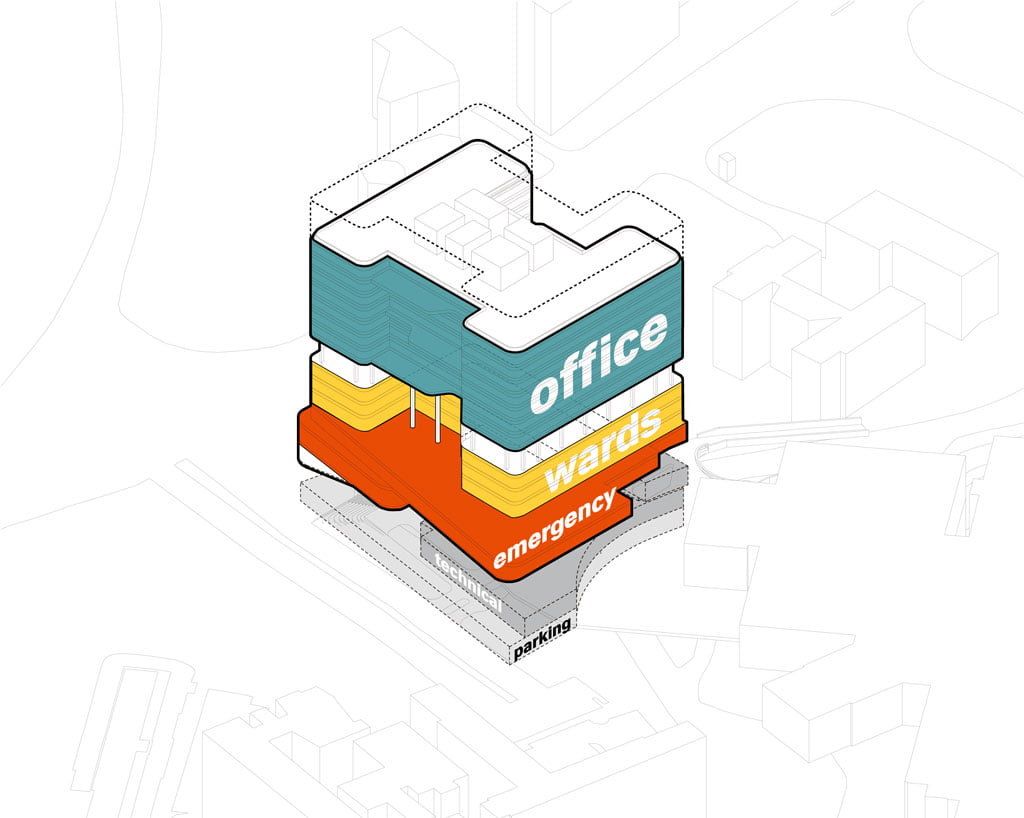
La parte tecnica del tutorial si chiude qui. Non è stato per nulla difficile, vero? Ma non finisce qui! Se hai bisogno di idee aggiuntive su come comunicare dei determinati aspetti del progetto attraverso la tua assonometria, prosegui nella lettura dell’articolo: ti ho preparato una serie di dritte su come sfruttare al meglio i tuoi disegni assonometrici. Proseguiamo!
Usare il colore nell’assonometria: come e dove?
Lo so, fino ad ora non l’avevo neanche menzionato, ma questo non vuol dire che il colore abbia un ruolo marginale nei disegni assonometrici! Anzi, in alcuni tipi di rappresentazione, usare correttamente il colore serve a comunicare al meglio determinate informazioni di un progetto.
I modi di usare il colore in un’assonometria sono numerosissimi e di certo non pretendo di elencarli tutti qui! Ti basti sapere che il colore è un’aggiunta sia puramente estetica che uno strumento funzionale alla comunicazione di alcune informazioni del progetto. Mi spiego meglio: lo scopo iniziale del colore è catturare l’attenzione di chi guarda i tuoi elaborati. Non solo il contrasto favorisce la leggibilità del disegno, ma permette anche di evidenziare un determinato set di informazioni. Infine, ricorda che puoi utilizzare una palette di colori per tutti i tuoi disegni per creare una coerenza visiva e un filo conduttore tra i tuoi elaborati di progetto: se vuoi saperne di più, proprio in questo articolo ho parlato di coerenza visiva nelle tavole.
Un caso studio tanto semplice quanto chiaro ci è offerto da OMA.
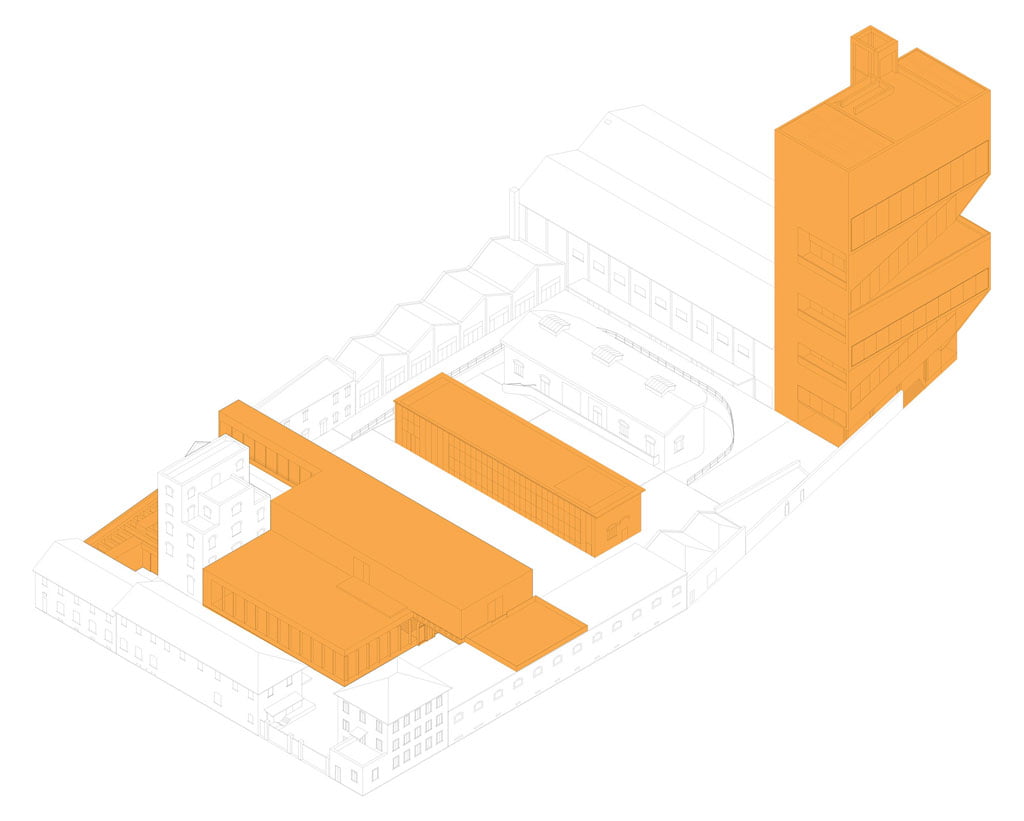
In questa assonometria realizzata per il progetto della Fondazione Prada, le nuove aggiunte nel contesto sono evidenziate a prova di non-architetto: il colore è usato con parsimonia e crea un contrasto leggibile ed efficace. Il colore viene usato tantissimo in combinazione con altri segni grafici per descrivere, ad esempio, il programma e le funzioni, la circolazione, il contesto dell’area di progetto o il sistema del verde. Sta a te decidere, volta per volta, quali informazioni siano più rilevanti e come evidenziarle!
Se stai usando Illustrator, il modo più efficace per creare dei riempimenti di colore è la funzione Live Paint: questo comando individua automaticamente le aree chiuse del disegno che potrai successivamente riempire con lo strumento Live Paint Bucket (la scorciatoia da tastiera è K).
Per creare un oggetto Live Paint, seleziona tutto il disegno con CTRL+A e nel menu Object>Live Paint fai clic su Make, o usa la shortcut CTRL+ALT+X. Adesso, richiama lo strumento Live Paint Bucket: selezionando un colore di riempimento potrai iniziare a colorare le aree del disegno. Tutto qui!
Una volta terminato di colorare le aree, sempre dal menu Object>Live Paint clicca sulla voce Expand per trasformare gli oggetti Live Paint in un oggetto standard. Ti consiglio inoltre di esplodere tutti gli elementi creati in questo modo (Object>Ungroup o CTRL+MAIUSC+G) in modo da selezionare facilmente gli oggetti in un momento successivo.
Gli esplosi assonometrici: come descrivere un edificio su più livelli o il suo funzionamento tecnologico.
Le assonometrie sono un tipo di rappresentazione estremamente versatile: possono essere adattate per descrivere un concept, per comunicare un’idea chiara dello spazio architettonico, ma anche per spiegare il funzionamento tecnologico dell’edificio! Io adoro particolarmente quest’ultimo tipo di rappresentazione perché, a differenza dei classici dettagli tecnologici in pianta e sezione, le assonometrie sono semplici da leggere anche per chi è a digiuno di tecnica delle costruzioni (e io sono uno di quelli!).
Trovo particolarmente efficaci gli esplosi assonometrici: un tipo di assonometria disegnato per mostrare diverse parti dell’edificio separatamente, come se fossero pezzi distinti di un organismo unico. Inoltre, gli esplosi assonometrici sono perfetti anche per illustrare il funzionamento di un edificio su più livelli: ad esempio, queste due assonometrie hanno scala e scopo di rappresentazione differenti, ma entrambe sono esplosi assonometrici a tutti gli effetti.
Il procedimento di preparazione del modello 3D di un esploso assonometrico è assolutamente identico a quello che ti ho descritto poco fa. Dovrai solo creare i diversi pezzi dell’edificio e spostarli nella posizione che dovranno assumere nel disegno finale, tenendo conto anche del layout del supporto su cui mostrerai gli elaborati. Un consiglio: per spostare facilmente gli elementi nel modello 3D sfrutta i gruppi o i layer di Rhinoceros per combinare gli elementi!
Un altro elemento caratteristico degli esplosi assonometrici sono le linee tratteggiate, che connettono visivamente i diversi elementi tra loro. Il modo più efficace per integrare i tratteggi nel tuo esploso assonometrico è quello di introdurli inizialmente come linee continue nel disegno generato dal comando Make2D e assegnarle ad un layer apposito in Rhino. Una volta che avrai importato il disegno in Adobe Illustrator, potrai applicare un tratteggio a quelle stesse linee seguendo il procedimento che ti ho suggerito al paragrafo 4 di questo post.
Il tocco finale: popolare l’assonometria con simboli e pittogrammi.
Nonostante non sia un passaggio indispensabile, popolare l’assonometria con dei simboli può comunicare un’idea ancora più chiara del funzionamento del tuo progetto. So per certo che molti sono fan delle assonometrie pulite, prive di ogni simbolo che disturbi la pulizia del disegno, e questo approccio funziona alla grande se la tua è un’assonometria puramente tecnica, disegnata per descrivere esclusivamente la qualità dello spazio architettonico.
Tuttavia, descrivere il funzionamento di questo spazio è una questione completamente diversa! Ad esempio inserire silhouette vettoriali di persone può sembrarti un vezzo puramente estetico, ma contribuisce tantissimo a rendere il disegno “vivo” e a descrivere l’utilizzo degli spazi. Se segui questo approccio, chiaramente non potrai inserire le silhouette a caso nel tuo disegno, ma dovrai effettivamente popolare le aree più attive del tuo progetto. Ad esempio, nell’assonometria finale della Biblioteca di Varna, le silhouette descrivono molto chiaramente come alcune aree siano più intensamente utilizzate rispetto ad altre.

Ovviamente i simboli non si limitano alle silhouette vettoriali di persone! Molto spesso le assonometrie integrano anche elementi che arricchiscono esteticamente il disegno, come alberi e pattern, oppure simboli funzionali, come pittogrammi per comunicare le funzioni in modo grafico, o frecce per indicare i flussi di circolazione.
Per chiudere…
Adesso hai tutto quello che ti serve per disegnare assonometrie e viste isometriche degne dei grandi studi.
Spero che le GIF animate siano state utili per comprendere gli step più complicati! Ma, come sempre, se qualche passaggio dovesse essere ancora poco chiaro, non esitare a lasciarmi un commento in fondo all’articolo!
Ci vediamo presto su queste pagine!
Federico