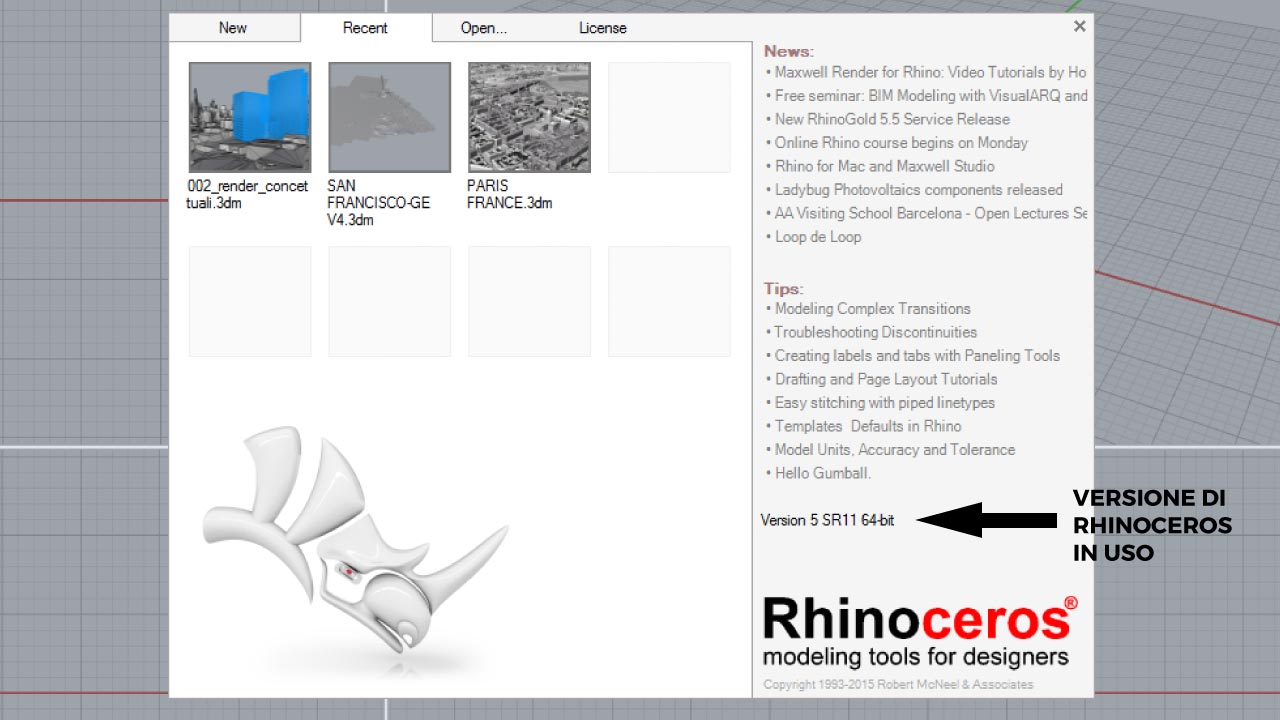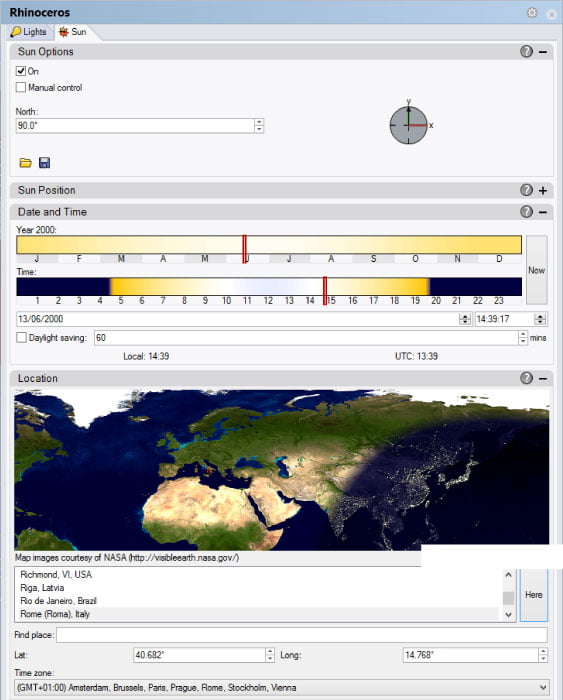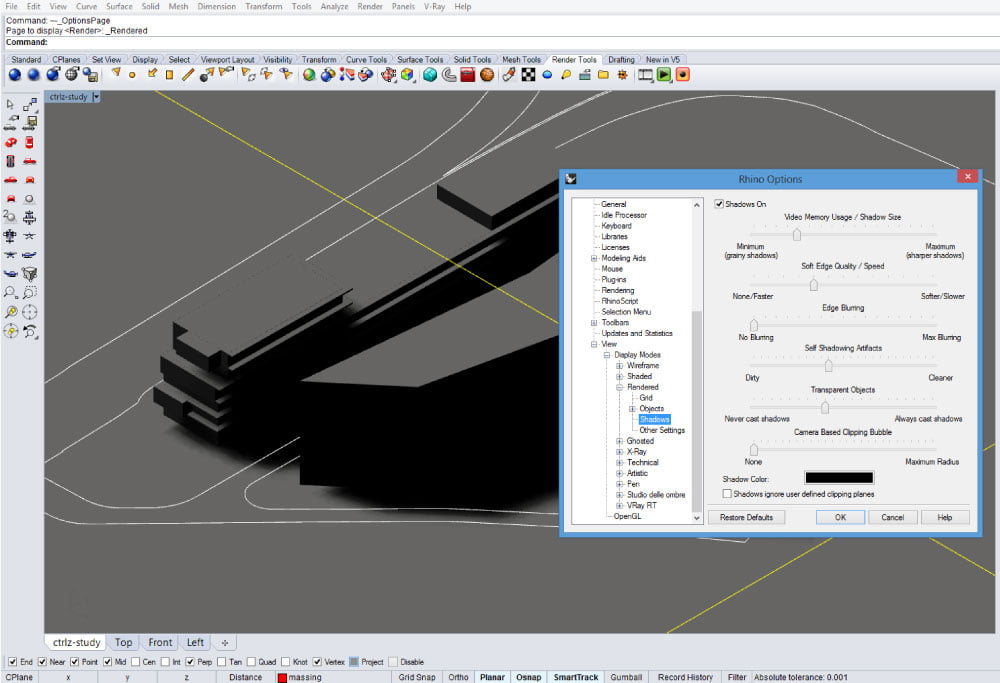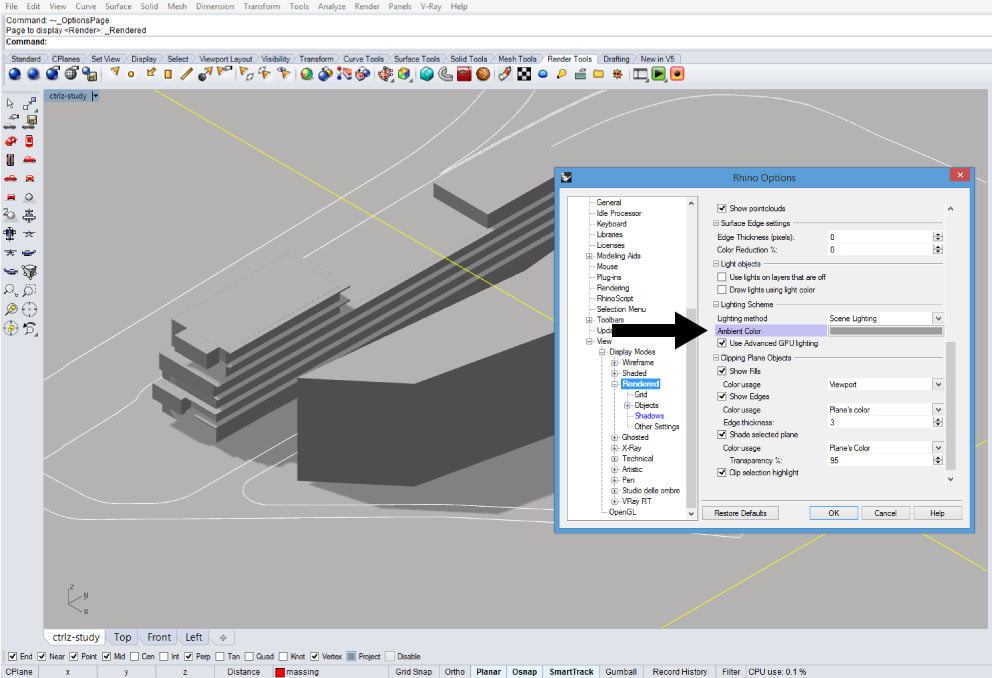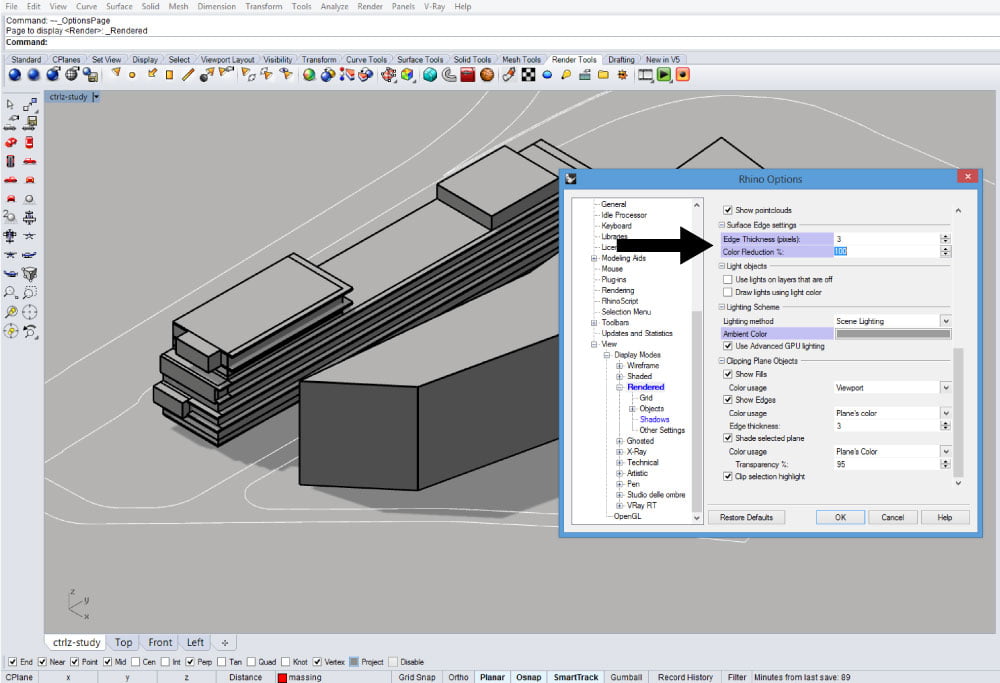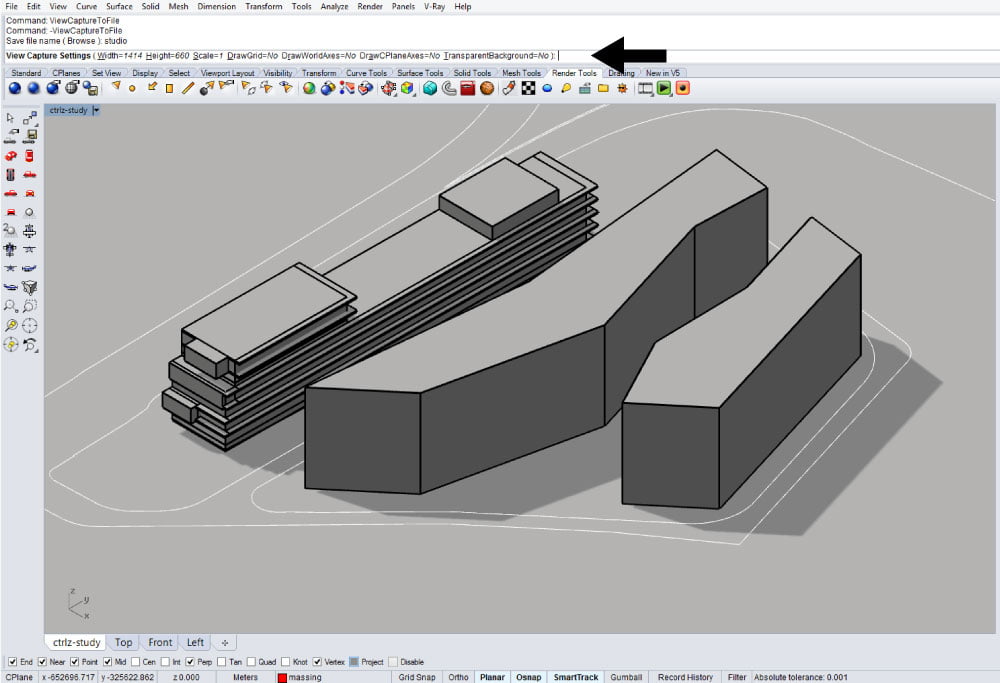I diagrammi di studio delle ombre sono elaborati molto utili per comprendere come il tuo edificio interagisca con il resto del contesto.
Ma ahinoi, sai meglio di me che può diventare difficile stare dietro alla mole di studi che vengono prodotti in fase di sviluppo del concept, e creare studi solari per ciascuno dei volumi proposti diventa un compito tedioso e ripetitivo.
Quindi, che ne dici se ti insegno una tecnica veloce veloce? Oggi ti mostro come realizzare uno studio delle ombre molto low-tech con Rhinoceros, uno tra i software di modellazione più versatili ed intuitivi.
Ah, te l’ho già detto che per applicare questa tecnica non ti serve nient’altro?
Hai capito bene, niente motori di rendering, niente tempi di attesa, niente casini coi parametri dell’illuminazione: quello che ci interessa è creare dei rapidi diagrammi di studio delle ombre da poter produrre in serie. Se hai un modello 3D già pronto questa tecnica ti prenderà 4 minuti di orologio, non di più. L’unica cosa che ti serve è Rhinoceros 5 installato sul tuo PC.
Pronto a partire? Allora mano all’orologio e tieni d’occhio la lancetta dei minuti!
-
Prima di iniziare con lo studio delle ombre…
Ok, aspetta, niente mano all’orologio ancora, devi assicurarti di un paio di cose prima di partire col tuo studio delle ombre :-P
Dalla versione 5 di Rhinoceros i controlli dell’illuminazione solare e ambientale sono stati inclusi direttamente nel motore di render base del programma: questo vuol dire che potrai utilizzarli senza dover installare alcun plugin esterno, come ad esempio V-Ray.
Quindi, prima di seguire questa guida, è davvero importante verificare che la tua versione di Rhinoceros installata sia effettivamente la versione 5. Puoi verificarlo nella schermata iniziale o dal menu Help > About Rhinoceros. Se lavori su una versione precedente non potrai realizzare nessuno studio delle ombre con questo metodo!
Inoltre, per un corretto studio delle ombre, fai molta attenzione all’orientamento del modello 3D!
Realizzare uno studio delle ombre e poi accorgermi di aver completamente sbagliato l’orientamento è una delle cose che più mi terrorizza nel mio lavoro (eh, lo so, è una cosa strana per cui terrorizzarsi!), quindi controllo ben più di una volta che sia tutto a posto. Nel prossimo step imposteremo i parametri della luce solare e ti mostrerò anche come verificare, ed eventualmente riorientare, il nord solare.
-
Impostare i parametri del Rhino Sun.
Perfetto, ti sei assicurato che la versione di Rhinoceros sia la 5, hai il tuo modello 3D aperto e sei pronto a iniziare lo studio delle ombre. La prima cosa da fare è impostare un sole nella scena: spostati nella tab Render Tools di Rhinoceros e clicca sull’icona Toggle Sun Panel (quella col sole arancione occhialuto, per capirci!). Nella finestra di dialogo che comparirà, spunta la casella On per attivare i parametri del Rhino Sun e, se necessario, rimuovi la spunta da Manual Control per attivare gli slider relativi alla località e all’orario.
Ma andiamo con ordine. Nelle Sun Options puoi trovare immediatamente il controllo dell’orientamento del nord solare. Di default, il nord solare è orientato lungo l’asse Y del piano di riferimento. Per il tuo studio delle ombre puoi cambiare facilmente l’orientamento del nord ruotando la lancetta sul disco grigio o, più semplicemente, digitando l’angolo relativamente al piano di riferimento del disegno.
Se hai tolto la spunta a Manual Control, i comandi nella scheda Sun Position saranno disattivati: baserai la posizione del tuo sole secondo data, orario e località, e ti risparmierai una bella rogna nel sistemare angolo zenitale e azimuth ;-)
Poi ci sono gli slider di Date and Time (Data e Ora). Piuttosto intuitivi, no? Per cambiare data e ora puoi trascinare il cursore rosso sulle barre, digitare i parametri direttamente nelle caselle o, in alternativa, impostare la data e l’orario corrente facendo clic sul pulsante Now.
Infine, la scheda Location ti permette di localizzare lo studio delle ombre, cambiando l’illuminazione solare di conseguenza. Anche qui hai diverse opzioni: cliccare sulla località che ti interessa nella mappa, digitare il nome della località dello studio delle ombre, sceglierne una dalla lista, impostare latitudine e longitudine, oppure sfruttare la geolocalizzazione di Rhinoceros premendo il pulsante Here.
-
Modifica l’aspetto delle ombre.
Diamo un’occhiata all’effetto delle ombre nel tuo modello. Clicca sulla freccetta accanto al nome della vista in cui vuoi effettuare lo studio delle ombre e clicca Rendered nel menu a comparsa. Le ombre che vedi proiettate sul piano corrispondono esattamente a quelle reali nelle condizioni che hai specificato poco prima. Certo, andrà migliorata giusto un po’ la resa grafica dello studio delle ombre, che per adesso è piuttosto confusa e non comunica un granché: a seconda dell’hardware su cui stai lavorando avrai risultati differenti, ma in generale le ombre saranno piuttosto sfocate sui bordi e l’immagine sarà abbastanza scura.
Ti mostro come migliorare un po’ le cose: richiama di nuovo il menu della vista e clicca su Display Options. Nella lista sulla sinistra, quella che ci interessa è la voce Display Modes, in particolare la modalità Rendered. Clicca sull’icona + e spostati sulla voce Shadows.
Ok, è una giungla di slider, ma tra questi ti serviranno in particolare i primi due. Video Memory Usage aumenta (o diminuisce) l’utilizzo della memoria della scheda video per il rendering delle ombre. Ti consiglio di portare lo slider tutto a destra per ombre estremamente nitide e far lavorare la scheda video al massimo. Tranquillo, non ti si friggerà il pc, è davvero poca roba ;-)
Il secondo parametro che dovrai cambiare è la Soft Edge Quality: questo slider controlla la sfocatura ai bordi dell’ombra. Regolalo a tuo piacimento: se preferisci delle ombre più sfumate porta lo slider verso destra, mentre se vuoi delle ombre estremamente nette muovilo tutto a sinistra, ma non alla posizione estrema, altrimenti otterrai dei bordi frastagliati.
Per quanto riguarda questa scheda hai finito. Prima di passare avanti ti consiglio di cambiare il colore dell’ombra nell’impostazione Shadow Color e scegliere un grigio scuro per il tuo studio delle ombre.
-
Migliora l’aspetto del modello 3D.
Rimani nelle Display Options e muoviti di nuovo nella scheda Rendered. Dovrai migliorare l’aspetto del modello 3D di base e magari provare a dare al tuo studio delle ombre l’aspetto di un diagramma, che ne pensi? Scorri in basso nelle opzioni fin quando non trovi la voce Lighting Scheme. L’impostazione che ti interessa è l’Ambient Color, che modificherai in modo da evitare un nero piatto sulle facce in ombra del tuo modello 3D. Quindi clicca sul pulsante nero, cambia il colore in un grigio medio e clicca su OK per verificare l’effetto finale.
Per finire, se sei un fan dei volumi contornati come me, appena sopra la scheda Lighting Scheme troverai Surface Edge settings. Attraverso il valore Edge Thickness potrai attribuire un contorno ai volumi del tuo modello di studio delle ombre, specificandone lo spessore in pixel. Nota come il colore dei contorni seguirà il colore del relativo oggetto: se vuoi rendere omogenei i colori porta il parametro Color Reduction al 100%.
-
Esporta lo studio delle ombre come serie di immagini.
E questo è tutto! Ma forse non ti ho ancora detto la parte migliore dell’usare questa tecnica. Torna per un attimo nella finestra di dialogo del Rhino Sun e trascina uno slider qualsiasi: potrai osservare in tempo reale il percorso delle ombre! Utilissimo se vuoi una verifica rapida delle ombre proiettate dai volumi.
Non ti resta che scegliere un punto di vista ed esportare le immagini dal viewport: nella riga di comando di Rhinoceros, digita –ViewCaptureToFile (oppure –CatturaVistaSuFile se stai usando la versione italiana). Non saltare il trattino iniziale, altrimenti non potrai accedere alle opzioni avanzate!
Rhinoceros ti chiederà innanzitutto dove vuoi salvare il file. Fai clic su Browse nella riga di comando e scegli il percorso del salvataggio, dopodiché potrai impostare i parametri di risoluzione (Width e Height), specificare quali elementi del disegno salvare nel file (griglie e assi), e decidere se applicare o meno la trasparenza allo sfondo.
E per finire…
C’è un’infinità di modi diversi per realizzare uno studio delle ombre: molti software di CAD hanno persino funzioni specifiche per gli studi solari!
Ma dimmi, qual è il tuo metodo preferito di studiare le ombre in un volumetrico? Discutiamone nei commenti! Io, tempo permettendo, preferisco lavorare sullo studio delle ombre come se fosse un render, rifinendo accuratamente i volumi e la qualità complessiva dell’immagine.
Questo metodo che ti ho illustrato, anche se ha il difetto di produrre ombre poco definite in file con molti oggetti, ha il vantaggio di essere applicabile in pochissimi minuti producendo risultati più che soddisfacenti.
È perfetto per quando hai poco tempo a disposizione o vuoi realizzare dei rapidi studi su un volumetrico in fase concettuale. Se vuoi approfondire la tecnica, questo videotutorial in inglese la spiega per filo e per segno.
Quasi dimenticavo! Se vuoi essere ancora più rapido ed efficiente, ho preparato per te dei settaggi pronti all’uso e le istruzioni per importarli da subito nei tuoi file.
Per scaricarli, non dovrai fare altro che iscriverti alla community di The CTRL+Z Blog tramite il form qui in basso e seguire le istruzioni. Siamo più di 10.000, tu cosa aspetti? ;)
Unisciti ad oltre 10.000 iscritti e ricevi contenuti esclusivi!
Ricevi risorse gratuite, contenuti bonus e i nuovi articoli direttamente nella tua e-mail. Entra ora nella community!
(Per scaricare il file, iscriviti alla community seguendo le istruzioni a schermo. Poi, segui il link verso l’archivio delle risorse gratuite nella mail di benvenuto che riceverai.
Ricorda di seguire attentamente le istruzioni contenute nel file “Leggimi” presente nell’archivio!)
Per oggi è tutto! Ci vediamo presto sul blog! E se oggi hai imparato qualcosa di nuovo, condividi questo tutorial coi tuoi amici! ;-)
Federico