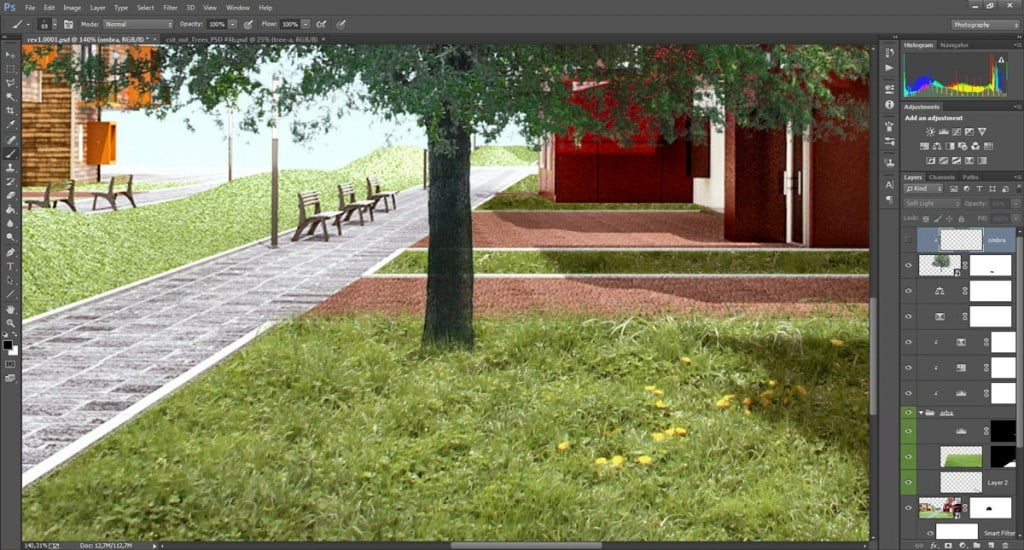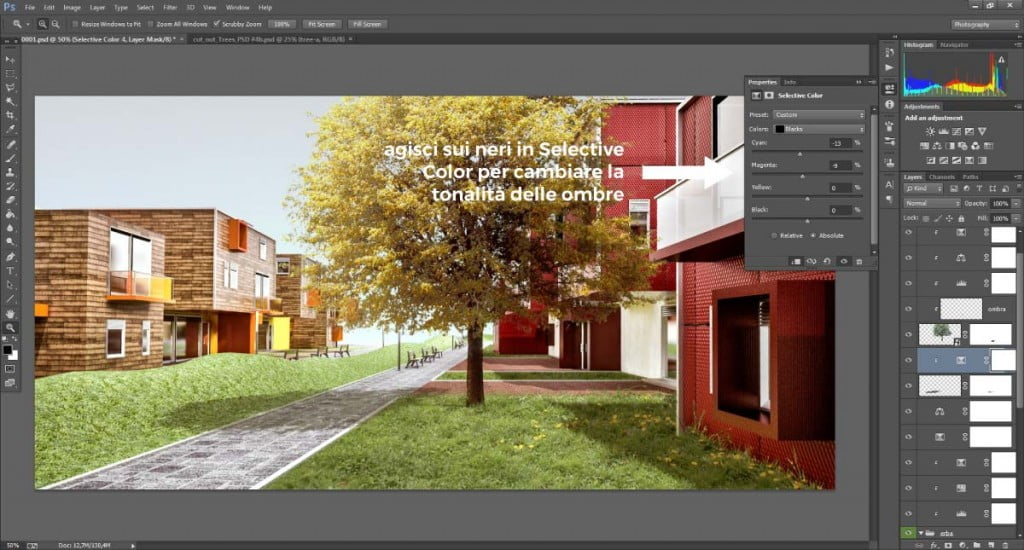Oggi ti dirò qualcosa di abbastanza controverso.
Collocare gli alberi scontornati e il paesaggio nei tuoi render alla rinfusa, giusto per mostrare che il tuo progetto include del “verde”, è sbagliato!
Questo approccio non funziona!
Non dimenticare mai lo scopo finale del render, che è quello di comunicare o vendere un progetto.
Se la composizione dell’immagine lascia a desiderare, come speri di convincere le persone a cui stai presentando il tuo lavoro?
E se te lo stai chiedendo: sì, la composizione dell’immagine passa anche attraverso i suoi elementi non-architettonici: vegetazione, alberi e figure umane.
Nella prima parte di questa guida ti ho illustrato come creare dell’erba in Photoshop partendo da una semplice texture.
Oggi entriamo nel vivo della maxi-guida sul paesaggio e vediamo assieme come inserire in modo corretto piante ed alberi scontornati con Photoshop: ti proporrò delle idee per una composizione davvero convincente ;)
Importa la vegetazione e gli alberi scontornati: occhio ai tipi di file!
Hai scaricato degli alberi scontornati, magari tramite i link che ti ho fornito nello starter pack dello scorso articolo? Ottimo! Allora probabilmente avrai incontrato diversi tipi ed estensioni di file, molto probabilmente TIF, PNG e PSD. Proprio a seconda del tipo di file che stai utilizzando, avrai bisogno di seguire procedimenti leggermente diversi per inserire gli alberi scontornati nella tua immagine.
Se hai bisogno di un ripasso veloce su come inserire le figure scontornate nelle tue immagini, la parte iniziale di questo articolo è proprio quello che fa al caso tuo. Anche se parlo in modo specifico delle persone scontornate, le tecniche da applicare per importare correttamente vegetazione e alberi scontornati nei tuoi render sono esattamente le stesse.
Facciamo giardinaggio! Piantiamo vegetazione ed alberi scontornati.
Ok, il nostro albero è nella scena, pronto a fare la sua bella figura.
Se mi segui da un po’ avrai già una vaga idea dei passaggi da compiere. Tra l’altro, gli step che seguirai per integrare i tuoi alberi scontornati nella scena sono molto simili a quelli che ho descritto in precedenza, sempre nella guida su come inserire le persone scontornate nei render.
Ma prima di applicare correzioni di colore, ombre e luci, dovrai fare in modo che il tuo albero scontornato non sembri fluttuare nella scena, dico bene? Dovrai sfruttare di nuovo le maschere di livello per dipingere i fili d’erba alla base delle radici, o del tronco (se nel leggere maschere di livello hai pensato al Carnevale di Venezia devi assolutamente leggere questa guida!).
- Spostati sul livello contenente la pianta o l’albero scontornato, e crea una nuova maschera di livello. Adesso, utilizzando i pennelli d’erba nel modo che ti ho mostrato nella prima parte della guida, dipingi col colore nero alla base dell’elemento scontornato. Così facendo, simulerai la presenza dei ciuffi d’erba alla base della vegetazione.
- Anche stavolta, per assicurare la massima credibilità al tuo paesaggio in Photoshop, ti consiglio di disegnare delle ombre alla base della vegetazione scontornata. Niente di troppo complicato: crea un nuovo livello vuoto, e attiva il layer clipping relativamente al livello che contiene gli alberi scontornati (niente paura, nel prossimo paragrafo ti dirò una volta e per tutte come funziona sto diamine di layer clipping!). Cambia il metodo di fusione in Soft Light e dipingi con i pennelli d’erba alla base della pianta. Regola l’opacità a piacimento, e se ritieni che le ombre siano troppo nitide, sfumale con il filtro Blur>Gaussian Blur.
L’illuminazione e i colori giusti con i livelli di regolazione.
Ok! Adesso che i tuoi alberi scontornati sono ben piantati nella scena, è il momento di applicare tutte le regolazioni necessarie affinché si integrino alla perfezione col resto dell’immagine.
Questa volta ho pensato di prepararti una panoramica sulle regolazioni che uso più di frequente: oggi in particolare ti spiegherò in modo dettagliato la loro funzione e ti illustrerò l’utilizzo specifico che ne faccio. Vista la frequenza con cui ti parlo dei livelli di regolazione, credo sia anche doveroso che ti insegni ad usarli come si deve, così da poter applicarli in base al tuo caso specifico, o no?
Ah, se vuoi qualche informazione in più, qui sotto ti ho linkato la pagina della guida Adobe relativa a ciascuno dei livelli di regolazione che ho citato :-)
- Levels (Regolazioni tonali): questa regolazione serve a modificare la gamma dei toni, anche dei singoli canali di colore (Rosso, Verde e Blu). Gli slider dei valori di input (quelli appena sotto l’istogramma) permettono di modificare il contrasto di un’immagine, mentre gli slider dei valori di output regolano la compressione delle luci e delle ombre nelle immagini. Io li modifico spessissimo per mettere in piena ombra, o in piena luce, una figura scontornata. Chiaramente non ignoro i valori di input, se ad esempio mi serve del contrasto extra o delle highlights sui miei alberi scontornati.
- Color Balance (Bilanciamento Colore): il Bilanciamento Colore è una delle numerose regolazioni che ti permettono di ridistribuire i colori in un’immagine. È uno degli strumenti che uso quando voglio creare un mood complessivo per la scena, oppure, in questo caso specifico, adattare un elemento in post-produzione al tono complessivo dell’immagine. Questa regolazione ti consente di interagire sulle tonalità di ombre, luci e mezzitoni, su tre diverse scale di colore (Ciano/Rosso, Magenta/Verde, Giallo/Blu)
- Selective Color (Correzione Colore Selettiva): devi trasformare un paesaggio estivo in una scena autunnale? Nessun problema! Tramite la regolazione Selective Color puoi letteralmente sostituire dei toni di colore nella tua immagine: tutto quello che dovrai fare sarà spostarti nella palette Properties, selezionare la tonalità da modificare dal menu a tendina e regolare gli slider a tuo piacimento.
Quando lavoro su vegetazione, persone e alberi scontornati, di solito applico diverse regolazioni assieme in layer clipping. Il layer clipping ti consente di applicare una determinata regolazione esclusivamente al contenuto di un livello sottostante, senza dover ricorrere alle maschere. Puoi attivarlo rapidamente dalla palette Layers: spostati col mouse sulla linea nera che divide i due livelli per i quali vuoi attivare il clipping e tenendo premuto ALT, apparirà questo cursore:
Sempre tenendo premuto ALT, fai clic col pulsante sinistro del mouse. Accanto al livello in alto comparirà una freccetta che va verso il basso: complimenti, hai appena attivato il layer clipping!
Vedila in questo modo: creare una clipping mask su di un livello significa utilizzare come maschera il contenuto del livello sottostante. Proprio per questo motivo, il layer clipping è applicabile a qualsiasi tipo di livello, e non soltanto alle regolazioni. Ti faccio un rapido esempio, approfittandone per spiegarti come aggiungere ombre e luci extra sugli alberi scontornati della tua scena.
Qui ho creato un livello vuoto, cambiandone il metodo di fusione in Soft Light. Attivando una clipping mask potrò dipingere ombre e luci senza uscire fuori dai contorni dell’albero scontornato. Come al solito, a seconda dell’effetto che vuoi ottenere, regola l’opacità a tuo piacimento oppure usa metodi di fusione diversi da Soft Light: ad esempio, se ritieni che il risultato sia troppo tenue, prova Overlay o Hard Light, regolando l’opacità del livello.
Disegna le ombre proiettate.
Hai integrato ben benino i tuoi alberi scontornati nell’immagine? Perfetto! Ora, se la tua scena si svolge in un esterno diurno, tutto quello che ti rimane da fare è creare le ombre proiettate dalla tua vegetazione. Anche questo passaggio è molto semplice!
- Seleziona il livello che contiene l’elemento di cui vuoi proiettare l’ombra e con CTRL+J creane un duplicato. Una cosa importante: se hai applicato delle regolazioni in layer clipping, ricordati di non lavorare sulla copia del livello che Photoshop dovrebbe aver creato al di sopra del livello originale.
- Trasforma il contenuto del livello con una distorsione prospettica, in modo che la direzione dell’oggetto trasformato sia coerente col resto delle ombre nella scena: puoi distorcere velocemente il contenuto di un livello che hai selezionato attivando la trasformazione rapida con CTRL+T e trascinando le anchor tenendo premuto ALT. Continua a distorcere la forma fin quando non ti sembra che abbia il giusto orientamento e la giusta dimensione.
- Ora, dopo esserti assicurato di aver impostato il nero come colore di primo piano, premi ALT+SHIFT+CANC: ricorda sempre di mantenere il livello dell’ombra selezionato, o il comando non funzionerà! Questa scorciatoia (e sì, pare che Photoshop abbia una scorciatoia per tutto!) serve a riempire il contenuto del livello attivo col colore di primo piano. Per finire, regola l’opacità del livello in modo che l’ombra sia coerente col resto della scena e applica una leggera sfocatura con Filter>Blur>Gaussian Blur se i contorni della tua ombra appaiono troppo nitidi o frastagliati.
Tutto qui! Adesso i miei alberi scontornati sono decisamente credibili, vero? In realtà ho ancora due trucchetti da mostrarti per delle ombre davvero perfette:
SUGGERIMENTO #1: Le ombre dei tuoi alberi scontornati cadono su un prato? Dipingere i ciuffi d’erba per frastagliarne i bordi è un piccolo tocco che aggiunge dettaglio e realismo extra alla scena: crea una maschera di livello sul livello che contiene l’ombra e usa i pennelli d’erba nel modo che ti ho mostrato nella prima parte di questa guida (puoi trovarla qui!).
SUGGERIMENTO #2: Guarda attentamente le ombre già esistenti nel render: hai notato che queste hanno un accenno di tinta? Solitamente io provo a replicare la stessa tinta nelle ombre degli alberi scontornati attraverso la regolazione Selective Color, agendo sui neri del livello:
Una bella differenza, no? Sono piccoli dettagli, eppure sono proprio le minuzie che rendono un’immagine davvero d’effetto ;-)
Basta coi paesaggi copia-incolla! Realizza una composizione impeccabile.
Il modo in cui disponi gli elementi del paesaggio e gli alberi scontornati è importante almeno quanto la scelta degli elementi, se non di più! Magari ti sembrerà esagerato, ma stabilire una composizione equilibrata è fondamentale quando si realizza qualsiasi tipo di immagine, che sia una foto o un render.
Anzi, in un certo senso con i render la faccenda si fa ancora più complicata, perché spesso ti troverai a dover lavorare con elementi completamente uguali tra di loro! Magari stai realizzando un’immagine per un progetto a Doha (te lo auguro!), hai un solo tipo di palma e sei costretto a ripeterlo decine di volte nella scena… faccio per dire, eh :-)
Ma se vuoi aggiungere varietà alla tua libreria di alberi scontornati, ho qualcosa che fa al caso tuo!
Un paio di settimane fa, assieme alla prima parte della guida, ho preparato un report coi link alle migliori risorse gratuite da cui scaricare centinaia di piante ed alberi scontornati!
Vuoi accedere anche tu a questo fantastico starter pack? Questa è la tua occasione! Inserisci il tuo nome e il tuo indirizzo e-mail nella casella qui in basso e segui le istruzioni per unirti alla community di The CTRL+Z e accedere all’archivio delle risorse gratuite.
Unisciti ad oltre 10.000 iscritti e ricevi contenuti esclusivi!
Ricevi risorse gratuite, contenuti bonus e i nuovi articoli direttamente nella tua e-mail. Entra ora nella community!
(Per scaricare il file, iscriviti alla community seguendo le istruzioni che vedrai a schermo, dopodichè segui il link verso l’archivio delle risorse gratuite nella mail di benvenuto)
Tornando a noi, se ti trovi nella situazione “palme a Doha” non farti prendere dal panico! Ci sono parecchi modi per fare in modo che vegetazione e alberi scontornati non diano quel brutto effetto di ripetizione in serie. Vediamone assieme alcuni:
Cambi di scala, rotazioni, riflessioni e distorsioni.
Una tecnica molto semplice per diversificare gli elementi del paesaggio è applicarvi diverse trasformazioni geometriche.
Qual è la prima che ti viene in mente? Esatto, cambiare la scala delle figure scontornate! Ingrandire o rimpicciolire leggermente gli elementi del paesaggio è un ottimo punto di partenza, ma puoi fare molto altro ancora.
Ad esempio, avevi mai pensato di ruotare leggermente l’albero scontornato, inclinandolo? Dopotutto, in natura non esistono fusti perfettamente dritti! Puoi anche provare ad applicare una distorsione prospettica per ingrandire le chiome: per farlo, seleziona il livello che vuoi modificare e premi CTRL+T per attivare la trasformazione libera. Infine, trascina le anchor tenendo premuto ALT.
Per finire, il trucco che applico più spesso in assoluto come step preliminare (e quindi sempre in combinazione con altre trasformazioni) è quello di riflettere le piante o gli alberi scontornati. Porta via letteralmente 2 secondi! Una volta selezionato il livello da riflettere, attivo la trasformazione libera con CTRL+T e, dopo aver cliccato col destro sull’elemento nell’immagine, seleziono Flip Horizontal dal menu a tendina. Velocissimo, no?
Ma se sei un perfezionista come me e ancora non sei soddisfatto del risultato finale, continua a leggere: ti mostrerò un’altra tecnica di cui probabilmente già conoscevi il funzionamento, ma che non hai mai pensato di applicare a piante ed alberi scontornati.
Lo strumento Puppet Warp: come modellare gli alberi scontornati a tuo piacimento.
La versione CS5 di Adobe Photoshop ha introdotto uno strumento davvero straordinario per effettuare trasformazioni geometriche: il tool Puppet Warp (Alterazione Marionetta), disponibile dal menu Edit.
Attivando la funzione su un livello qualsiasi, noterai che Photoshop genera automaticamente una maglia triangolare sull’immagine. Questa mesh è semplicemente la base geometrica sulla quale lavorerai per deformare l’immagine tramite dei perni, o pin. Lo so, detta così sembra una roba complicata, ma ti assicuro che usare il Puppet Warp è davvero facilissimo ed intuitivo!
Innanzitutto, diamo un’occhiata ad alcune delle opzioni dello strumento.
Mode (Metodo): controlla l’elasticità complessiva della trasformazione. Io di solito lascio l’impostazione su Normal oppure, se voglio una distorsione estremamente elastica, seleziono il metodo Distort.
Density (Densità): è il parametro che determina la quantità di triangoli nella trama: ovviamente una maggiore densità corrisponde ad una maggiore precisione della distorsione.
Expansion (Espansione): specifica la dimensione in pixel del bordo esterno della mesh.
Ma ora direi di passare alle cose concrete, che ne dici? Per iniziare, imposta una serie di perni sulla tua immagine, cliccando sulla trama col pulsante sinistro del mouse. Dal momento che questi punti saranno i cardini della tua distorsione, ti consiglio di crearli nei punti fissi del tuo elemento: se stai trasformando alberi scontornati, ad esempio, dovrai sicuramente creare dei pin sulle radici, sul fusto, e magari provare a disporne qualcuno su parti della chioma.
Adesso, prova semplicemente a trascinare uno dei cardini: hai notato come viene distorta l’immagine? Da qui in poi è tutto in discesa: crea e trascina perni a tuo piacimento per creare distorsioni e nuove forme! Se trovi che la rete di triangoli sia troppo fastidiosa, puoi spegnerla togliendo la spunta all’opzione Show Mesh in alto.
Questa è la stessa immagine che ti ho mostrato poco prima… dopo aver applicato il Puppet Warp a tutti gli alberi scontornati. Già, meglio, vero? :-)
Cambiare le tonalità del verde.
Ecco il mio risultato finale! Nella mia immagine ho aggiunto delle leggere correzioni di colore per diversificare la tonalità degli alberi scontornati e dei diversi elementi della vegetazione. La regolazione più indicata per questo lavoro è Selective Color… ma non serve che ti dica di nuovo come utilizzarla, ormai sei un superesperto! E se non lo sei, torna subito al paragrafo 3 di questo articolo! ;-)
Per finire…
Beh, siamo arrivati alla fine! Con questo articolo si chiude la maxi-guida alla post-produzione del paesaggio nei render.
Anche se non è sempre la soluzione migliore, inserire il verde in Photoshop si rivela essere un workflow molto più versatile del disporre piante ed alberi nel modello 3D.
Utilizzare tipi specifici di vegetazione diventa estremamente semplice (anche a costo di scontornare da sé qualche albero), e in caso di cambiamenti dell’ultima ora (e sappiamo tutti e due quanto questi siano frequenti nel nostro campo!) potrai apportare immediatamente le modifiche richieste.
Spero che i miei suggerimenti ti aiutino a risparmiare tempo, lacrime e sudore ;-) Se qualcuno dei passaggi non dovesse essere chiaro, o vuoi semplicemente dire la tua su questo argomento, scrivimi nei commenti qui sotto!
Ci vediamo presto!
Federico