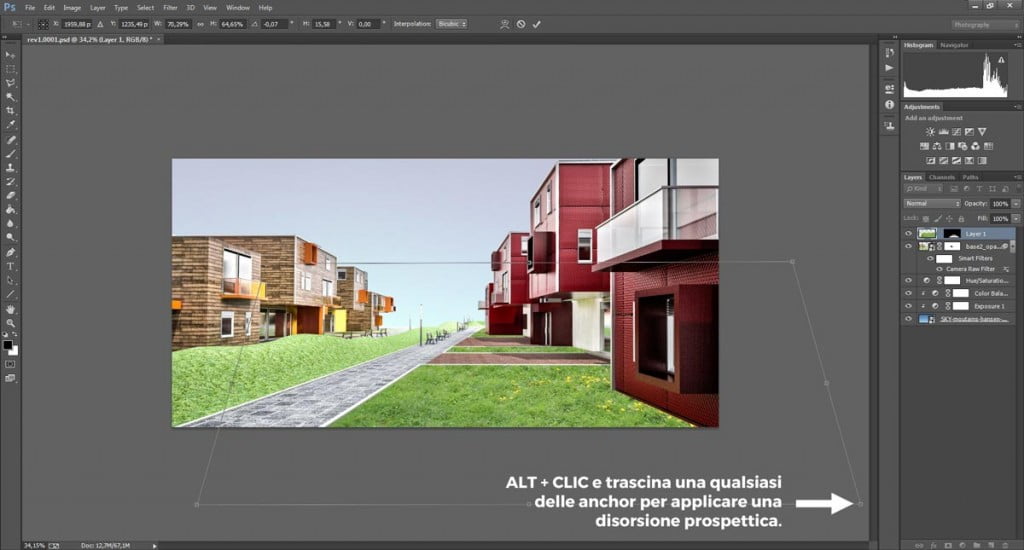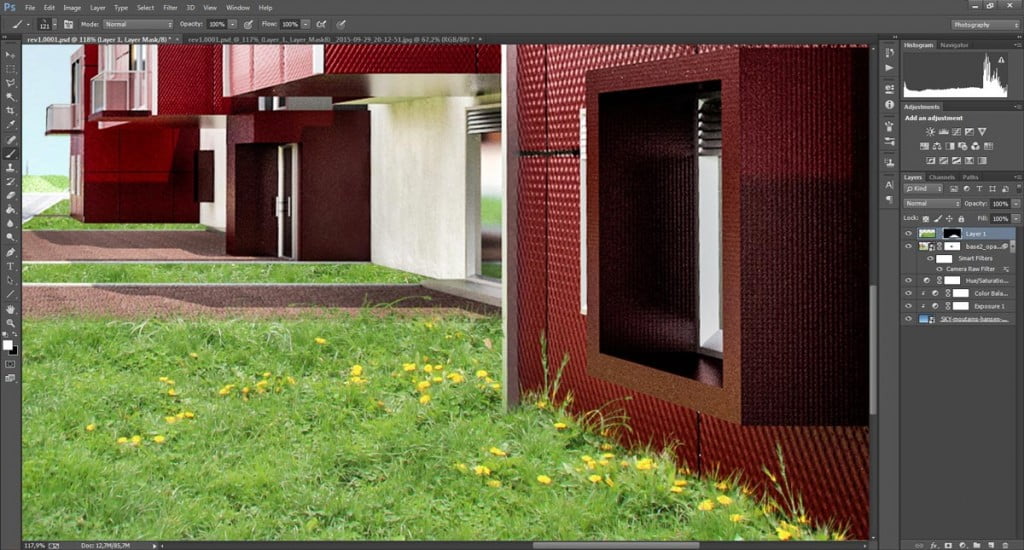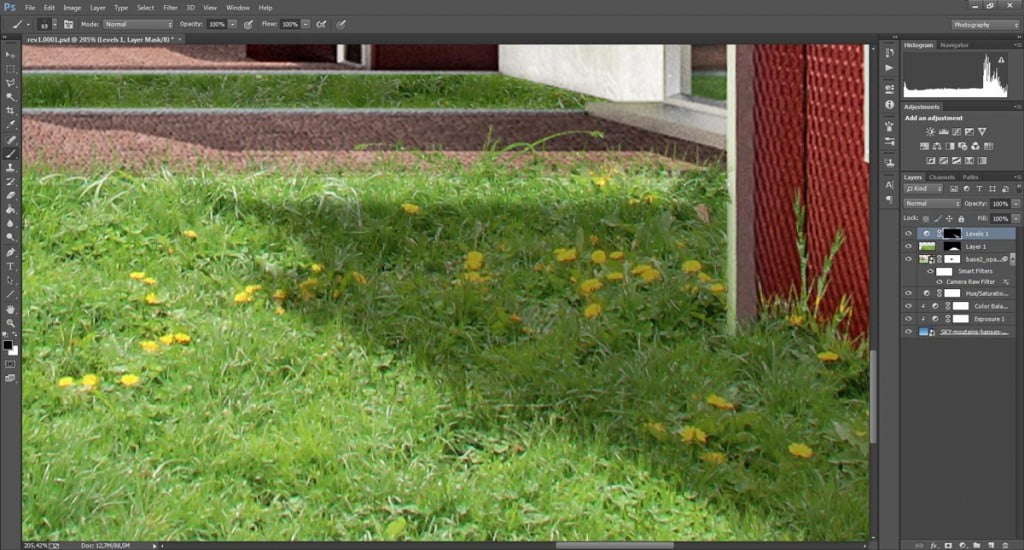Alzi la mano chi ha inserito il paesaggio e l’erba con Photoshop nel suo ultimo render!
Mi pare di vedere anche la tua, o mi sbaglio? Non serve che te lo dica io:
Inserire l’erba con Photoshop nei tuoi render (lo stesso vale per gli elementi del paesaggio) è la soluzione più rapida per dare un tocco di atmosfera in più alle tue immagini senza perdere tempo prezioso.
Già, perché sai bene che preparare paesaggio ed erba nel modello 3D e ottenere il rendering finale può essere un processo piuttosto lungo! Ad esempio, hai mai provato ad applicare il Displacement alle texture di erba nel tuo motore di rendering? Allora sai perfettamente di cosa parlo!
Spesso non abbiamo tutto questo tempo a disposizione, e dobbiamo inventarci modi rapidi per guadagnare preziose ore extra prima di una consegna (e no, lavorare di notte non è una trovata sostenibile a lungo andare. Ti spiego il perché in questo articolo!)
In realtà anche inserire il resto degli elementi del paesaggio direttamente nel modello 3D può presentare qualche intoppo.
Per farti un esempio, nelle mie immagini molto spesso il verde circostante è importante almeno quanto la qualità architettonica dell’edificio.
Pur avendo a disposizione un PC che è una bomba, spesso preferisco inserire alcuni elementi del paesaggio e l’erba con Photoshop.
Perché?
Beh, spesso ho bisogno di una vegetazione specifica di cui purtroppo non ho a disposizione modelli 3D adeguati.
Quindi ho pensato, perché non illustrarti un po’ il workflow che utilizzo?
Quello che ne è venuto fuori è un post talmente lungo che ho deciso di dividerlo in due parti! Nella prima parte ti mostrerò come inserire l’erba con Photoshop nei tuoi render mentre nella seconda parte mi occuperò del paesaggio.
Oltre ad essere il post più lungo che abbia mai pubblicato su The CTRL+Z Blog, questa sarà la guida più completa mai realizzata in Italiano su come inserire il paesaggio e l’erba con Photoshop in post-produzione.
Allora, sei pronto ad iniziare? ;-)
Prima di aprire Photoshop e mettere mano ai tuoi render, ti consiglio di avere a portata di clic:
- Alcune belle texture ad alta definizione di manto erboso (possibilmente in prospettiva)
- Pennelli per Photoshop per simulare erba e vegetazione
- Alberi e vegetazione scontornata (per il prossimo post!)
Gli iscritti alla newsletter sono già un passo avanti, e hanno ricevuto uno starter pack per lavorare da subito sulle proprie immagini, coi link a tutte le risorse che ti ho elencato e per scaricarne molte, molte altre ancora gratuitamente!
Non sei ancora iscritto e vuoi mettere le mani su questa ghiotta collezione? Questa è la tua occasione! Inserisci il tuo nome e il tuo indirizzo e-mail nella casella qui in basso e segui le istruzioni. Senza poi contare che avrai accesso alle risorse dedicate ai membri di The CTRL+Z Blog!
Oltre 10.000 persone hanno già ricevuto contenuti e suggerimenti esclusivi, tu cosa aspetti? ;-)
Unisciti ad oltre 10.000 iscritti e ricevi contenuti esclusivi!
Ricevi risorse gratuite, contenuti bonus e i nuovi articoli direttamente nella tua e-mail. Entra ora nella community!
(Per scaricare il file, iscriviti alla community seguendo le istruzioni che vedrai a schermo, dopodichè segui il link verso l’archivio delle risorse gratuite nella mail di benvenuto)
Parte prima: come inserire l’erba con Photoshop nei tuoi render (e far sì che sia credibile!)
-
Importa ed adatta la texture.
Nel tuo progamma di modellazione, definisci le aree verdi con un semplice materiale verde: niente modellazione o bump map: l’obiettivo di oggi è di inserire erba con Photoshop nei tuoi render! Fai semplicemente partire il tuo render: al resto ci penserai tra un momento!
Questa è l’immagine di partenza in cui andrò a sostituire la mia texture alle aree verdi (non lapidarmi ti prego, è un render di più di 10 anni fa!). Immagino che tu abbia ottenuto qualcosa dall’aspetto più o meno simile al mio. Beh, sappi che ogni volta che decidi di lasciare un render senza inserire almeno l’erba con Photoshop (te lo perdono solo se è un render concettuale!) una piccola parte di me muore dentro, quindi segui attentamente i prossimi passaggi:
- Innanzitutto, apri il render che hai appena sfornato e seleziona le aree verdi che hai definito nel modello. Se il colore è piuttosto omogeneo puoi utilizzare la Magic Wand, o altrimenti, crea una selezione accurata con il Polygonal Lasso.
- Abbandona per un momento la tua immagine ed apri il file della texture che hai intenzione di utilizzare. Con CTRL+A seleziona tutto il contenuto dell’immagine e copialo con CTRL+C. Dopodiché torna nel file del render, assicurandoti che la selezione del verde sia ancora attiva, e premi CTRL+ALT+MAIUSC+V.
Questa scorciatoia (che poi tanto corta non è!) corrisponde al comando Paste Into: tramite questo comando, Photoshop crea automaticamente una maschera di livello corrispondente ai limiti della selezione che hai effettuato poco prima (non sai cos’è una maschera di livello? Rimedia subito leggendo questo tutorial!). In questo modo, quando andrai ad inserire la texture dell’erba con Photoshop, questa si troverà automaticamente entro i confini della selezione.
- Adesso, cliccando sull’iconcina a forma di catena tra le thumbnail del contenuto del layer e della maschera di livello disattiverai lo spostamento relativo, e potrai muovere e trasformare a tuo piacimento la texture d’erba entro i limiti dell’area della selezione, senza trasformare anche la maschera.
Ed è proprio quello che farai adesso:
- Seleziona il layer contenente la texture e attiva la trasformazione libera con CTRL+T. Se trascini le anchor tenendo premuto ALT potrai effettuare delle distorsioni prospettiche al volo: sfrutta questo sistema per correggere la dimensione e la prospettiva della texture, se necessario.
Fai attenzione a mantenere la dimensione della texture maggiore di quella dell’area della maschera di livello. Abbi pazienza, tra qualche minuto capirai perché :-)
Un piccolo suggerimento: perché non provi ad utilizzare texture prospettiche del manto erboso? In questo modo eviterai quel fastidioso effetto di schiacciamento che avviene con le texture piane. Per darti un’idea, ecco cosa sto usando per questo tutorial:
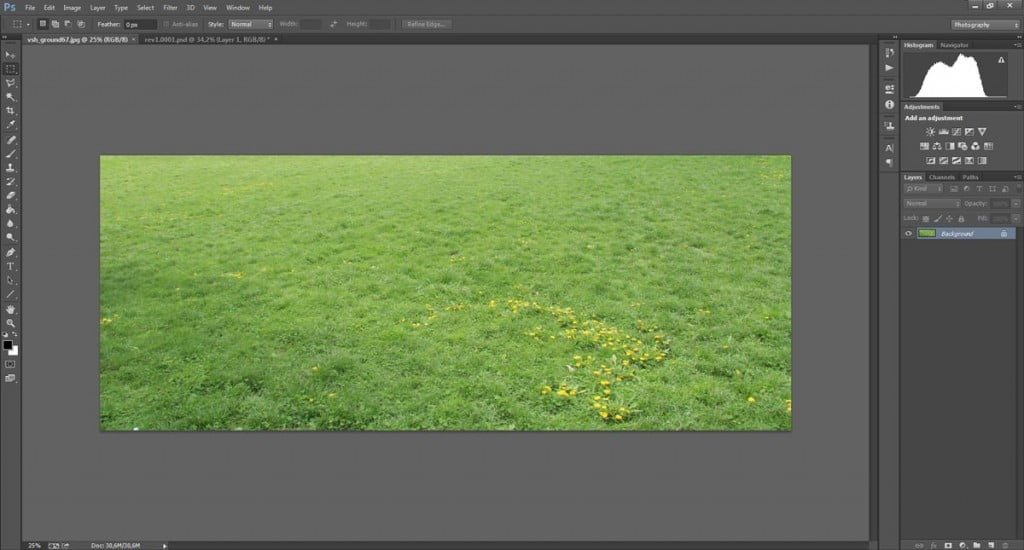
-
Crea i ciuffi d’erba con Photoshop.
Hai inserito correttamente la texture d’erba con Photoshop nel tuo render? Ottimo! Ma a dire il vero, la mia immagine non sembra essere migliorata di molto: la texture dà sicuramente più profondità al render, ma sembra ancora essere “appiccicata” sull’immagine. Che ne dici allora se proviamo a dare un po’ di tridimensionalità a quest’erba, dipingendo qualche ciuffo ai margini dell’aiuola?
- Questo è il momento di tirare fuori i pennelli di cui ti ho parlato all’inizio dell’articolo! Seleziona lo strumento Brush e clicca sulla freccetta a fianco della thumbnail del pennello in alto a sinistra. Vedi la rotellina che compare nell’angolo in alto a destra del popup? Tra le numerose opzioni disponibili, clicca su Load Brushes e naviga fino a cercare il file .ABR del tuo set di pennelli. Infine, clicca su Ok per sostituire il set corrente e seleziona uno dei pennelli per iniziare a dipingere i ciuffi d’erba in Photoshop.
Ricordi quando poco fa ti ho raccomandato di ingrandire la texture oltre il limite della maschera? Il motivo è presto detto: dovrai usare i tuoi pennelli di erba in Photoshop per scoprire la texture tramite la maschera di livello.
- Quindi, clicca sulla maschera di livello della texture e seleziona uno dei pennelli: usa il bianco per dipingere ai bordi dell’area verde, dove i ciuffi d’erba sarebbero normalmente visibili, per rivelare la texture.
Ancora non ci siamo però: il risultato è ancora molto ripetitivo e poco realistico. Tranquillo, non hai scaricato dei pennelli avariati! Molto semplicemente, questi pennelli vanno utilizzati in combinazione con dei particolari modificatori, che cambiano il comportamento del tratto.
- Accedi alla lista di modificatori attraverso il menu Window>Brush. Per inserire correttamente l’erba con Photoshop nei tuoi render, il modificatore da attivare sui tuoi pennelli è Shape Dynamics.
I parametri contenuti nella scheda Shape Dynamics servono a modificare la forma del pennello durante la pennellata: quelli che ci interessano sono Size Jitter e Angle Jitter, che imprimono rispettivamente alla pennellata delle variazioni casuali della dimensione e dell’angolo del pennello. Nel mio esempio ho impostato il Size Jitter al 75% e l’Angle Jitter al 10%, lasciando allo 0% il resto dei parametri. Una volta impostati i parametri, dipingi attorno ai bordi del prato nel modo che ti ho illustrato poco fa.
Adesso sì che si ragiona! Questa volta ho impostato la Shape Dynamics coi parametri che ti ho indicato sopra, applicando i suggerimenti del paragrafo precedente. Non male, vero? Eppure, possiamo rendere la nostra erba in Photoshop ancora più convincente.
Posso darti altri due suggerimenti prima dello step successivo? :-D
SUGGERIMENTO #1: se stai dipingendo i fili d’erba lungo aree rettilinee e vuoi essere ancora più rapido, clicca sul punto iniziale e finale del tratto tenendo premuto il tasto MAIUSC: Photoshop disegnerà automaticamente la pennellata tra i due punti che hai specificato. Ripeti questo passaggio fin quando il risultato non ti sembrerà convincente :-)
SUGGERIMENTO #2: anche se la Shape Dynamics funziona piuttosto bene e l’erba appare ben distribuita, puoi creare un effetto ancora più convincente utilizzando pennelli diversi e di dimensioni più grandi per spezzare e creare dei ciuffi più radi, come nell’esempio qui sotto. Se nella tua texture d’erba in Photoshop hai dei fiori, potresti addiritura crearne di nuovi ai bordi, usando lo strumento Clone sulle punte dei ciuffi d’erba!
-
Ripristina le ombre e crea l’occlusione ambientale.
Se sei particolarmente attento, arrivato a questo punto ti starai chiedendo:
“E l’ombra che c’era sull’immagine originale te la sei mangiata?”
Ottima osservazione! Mantenere le ombre è fondamentale per ottenere dell’erba con Photoshop che sia credibile e piacevole da vedere. Segui questi passaggi per riportare le ombre sulla tua texture in men che non si dica:
- Spegni tutti i livelli relativi all’erba che hai inserito, in modo da rivelare l’immagine originale. Dopodiché, seleziona l’ombra proiettata sull’area verde con lo strumento che preferisci. La Magic Wand è ok, ma anche una selezione abbastanza imprecisa con il Polygonal Lasso andrà benissimo: tra un momento ti mostrerò come rifinire i contorni.
- Una volta effettuata la selezione, crea un nuovo livello di regolazione Levels dal pannello Window>Adjustments e sovrapponilo al livello contenente la texture dell’erba: Photoshop genererà automaticamente una maschera di livello corrispondente alla tua area di selezione.
- Adesso, riaccendi il livello che contiene la texture. Seleziona il nuovo livello di regolazione e spostati nella palette Properties per modificarne le impostazioni: muovi lo slider di destra sulla linguetta degli Output Levels verso il centro. In questo modo, taglierai le luci nella tua area di selezione in modo completamente non distruttivo: fai scorrere lo slider fin quando il taglio delle luci non ti sembrerà in sintonia con il resto della scena.
Perfetto! Come ultima cosa, se i contorni della tua ombra sono eccessivamente frastagliati puoi sfumarli rapidamente selezionando la maschera di livello associata alla regolazione Levels e applicando un filtro Gaussian Blur.
Normalmente, il resto dei tutorial in rete non si spinge oltre questo passaggio… ma in realtà c’è ancora qualcos’altro che puoi fare sulle tue ombre per un’erba con Photoshop davvero realistica! ;-)
Anche per le ombre, ho per te due trucchetti davvero velocissimi:
SUGGERIMENTO #3: Hai notato che i ciuffi d’erba che ho creato non sono in ombra? Per rimediare mi basterà semplicemente selezionare il contenuto della maschera associata alla texture con CTRL+CLIC SINISTRO sulla thumbnail della maschera di livello e spostarmi di nuovo sulla maschera di livello della regolazione Levels. Infine dipingo sui ciuffi d’erba con un pennello bianco, in modo da rivelare l’effetto della regolazione.
SUGGERIMENTO #4: seleziona la maschera del livello di regolazione Levels che hai appena creato e, utilizzando i pennelli d’erba nello stesso identico modo che ti ho illustrato poco fa, dipingi con il colore nero lungo i bordi dell’ombra. In questo modo, il bordo non risulterà netto, ma seguirà il profilo dell’erba. Figo, no? :-)
SUGGERIMENTO #5: Nel caso in cui i contorni della tua erba si trovino a ridosso di una superficie verticale, prova a dipingere tra quest’ultima e i fili d’erba un po’ di ombra. Questo trucco vale anche nel caso in cui i tuoi ciuffi d’erba proiettino un’ombra su di una pavimentazione: crea un nuovo livello vuoto e collocalo tra il livello dell’immagine originale e la texture. Cambia il metodo di fusione in Soft Light e porta l’opacità del livello attorno al 40%. Infine dipingi le ombre con gli stessi pennelli che hai usato fino ad ora; se i contorni ti sembrano un po’ troppo netti, applica un filtro Gaussian Blur al livello per smorzarli.
-
Applica le correzioni di colore al manto erboso.
Quasi finito! Hai definito la tridimensionalità dell’erba in Photoshop e ripristinato le ombre: non ti resta che rendere il tutto coerente con l’atmosfera generale dell’immagine. Per farlo dovrai semplicemente applicare i livelli di regolazione: se mi segui da un po’, ormai saprai usarli alla perfezione :-D
- Seleziona tutti i livelli che hai creato fino ad ora e, attraverso l’opzione New Group from Layers nelle opzioni del pannello Layers, crea un gruppo che li contenga. In Photoshop creare gruppi, oltre ad essere comodissimo per l’organizzazione del file, è l’ideale per applicare la stessa regolazione ad una serie di oggetti, senza doverla duplicare per ogni livello che hai creato.
- Adesso potrai applicare tutte le regolazioni del caso, esattamente come ti ho mostrato poco fa. Ricordati di attivare il Layer Clipping facendo ALT + CLIC tra il gruppo e la regolazione che avrai creato, nella lista dei livelli nel pannello. Il Layer Clipping fa in modo che la regolazione si applichi esclusivamente al contenuto del livello sottostante, e vale anche se applicato a livelli multipli, come nel mio esempio.
Per regolare l’aspetto della mia erba in Photoshop, le regolazioni che uso più frequentemente sono:
- Levels: in particolar modo per tagliare luci ed ombre.
- Hue/Saturation: nei casi in cui la texture d’erba risulti troppo satura.
- Color Balance o Selective Color: per quando voglio conferire una tinta specifica al mio manto erboso.
Finito! E con questo direi che per l’erba possa bastare, no?
Resta sintonizzato per la seconda parte della guida!
Con questo post ti ho fatto attendere un po’ più del solito, ma ne è valsa la pena, non trovi?
Resta sintonizzato, perché la parte più succosa deve ancora arrivare.
Nella seconda parte di questa guida vedremo assieme come inserire in modo corretto nei tuoi render gli elementi del paesaggio con Photoshop, e le regole di composizione per un verde davvero convincente. Davvero, non puoi perderlo!
Noi ci vediamo nella parte II del tutorial. Ti aspetto dall’altra parte!
Federico