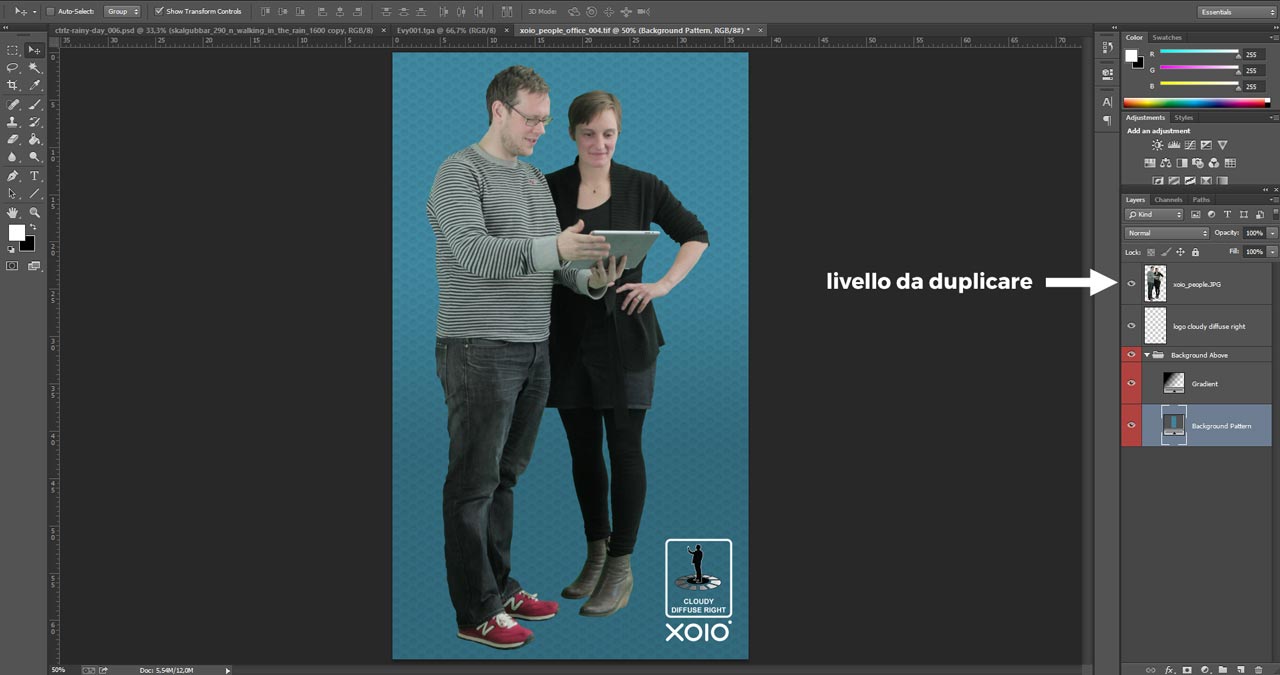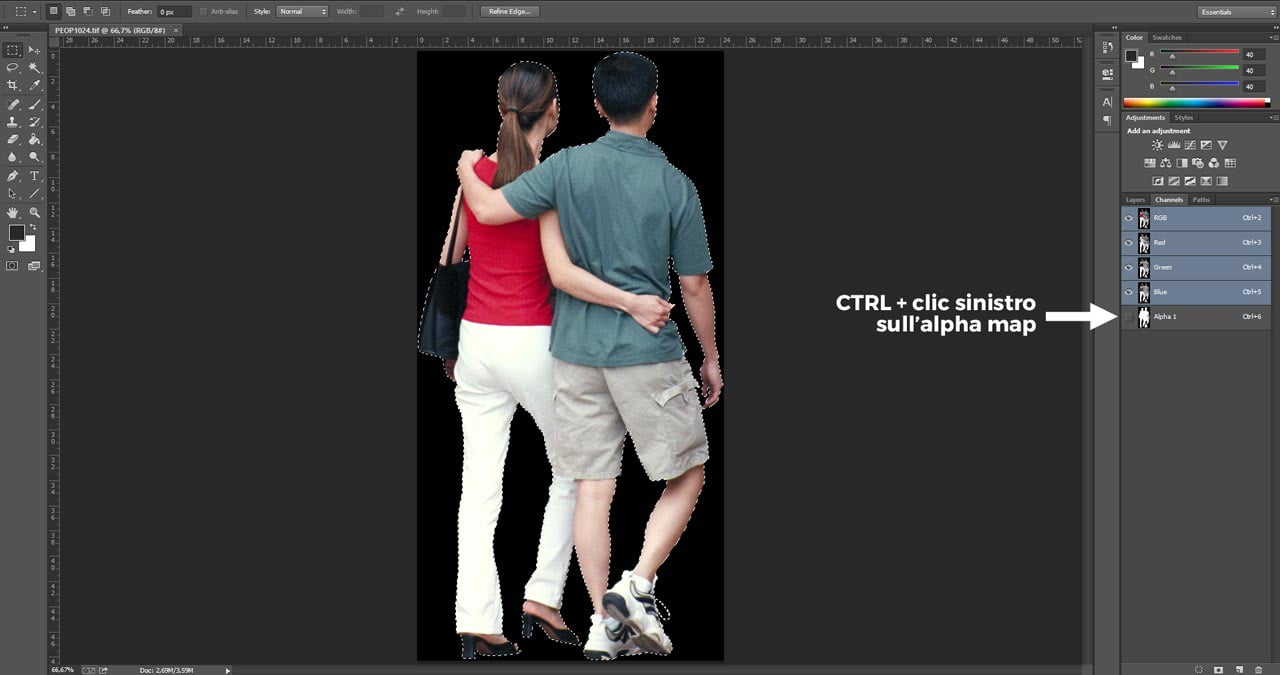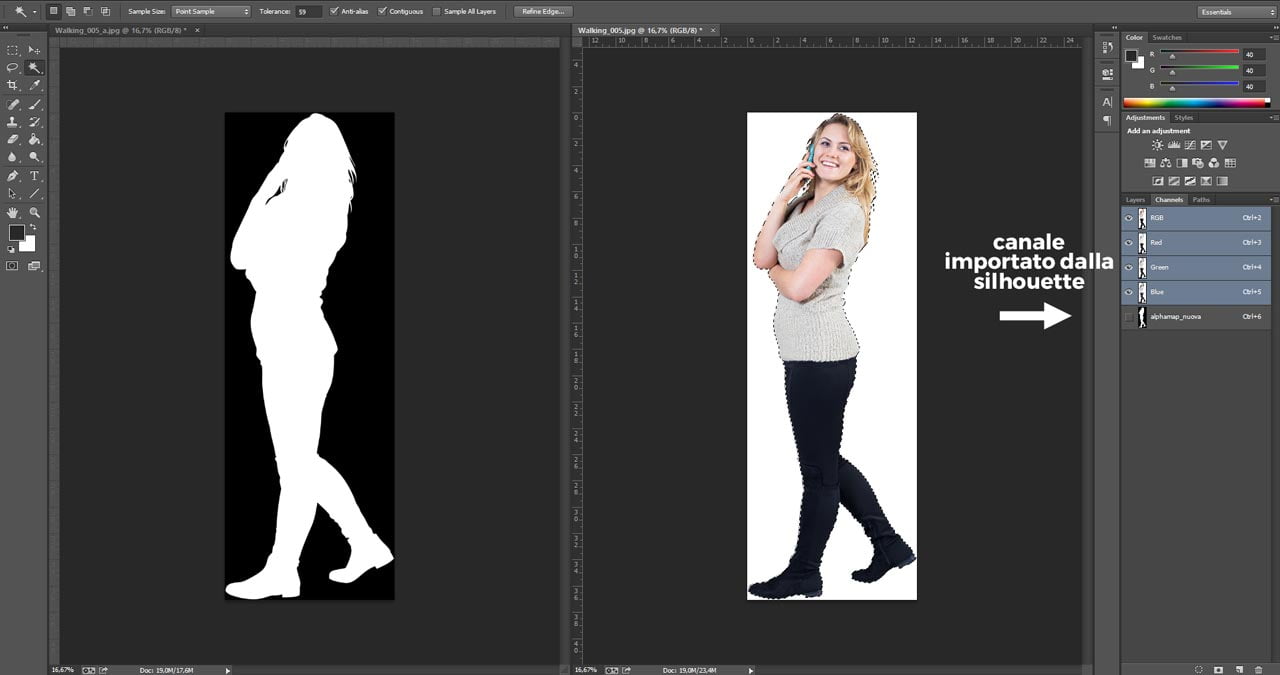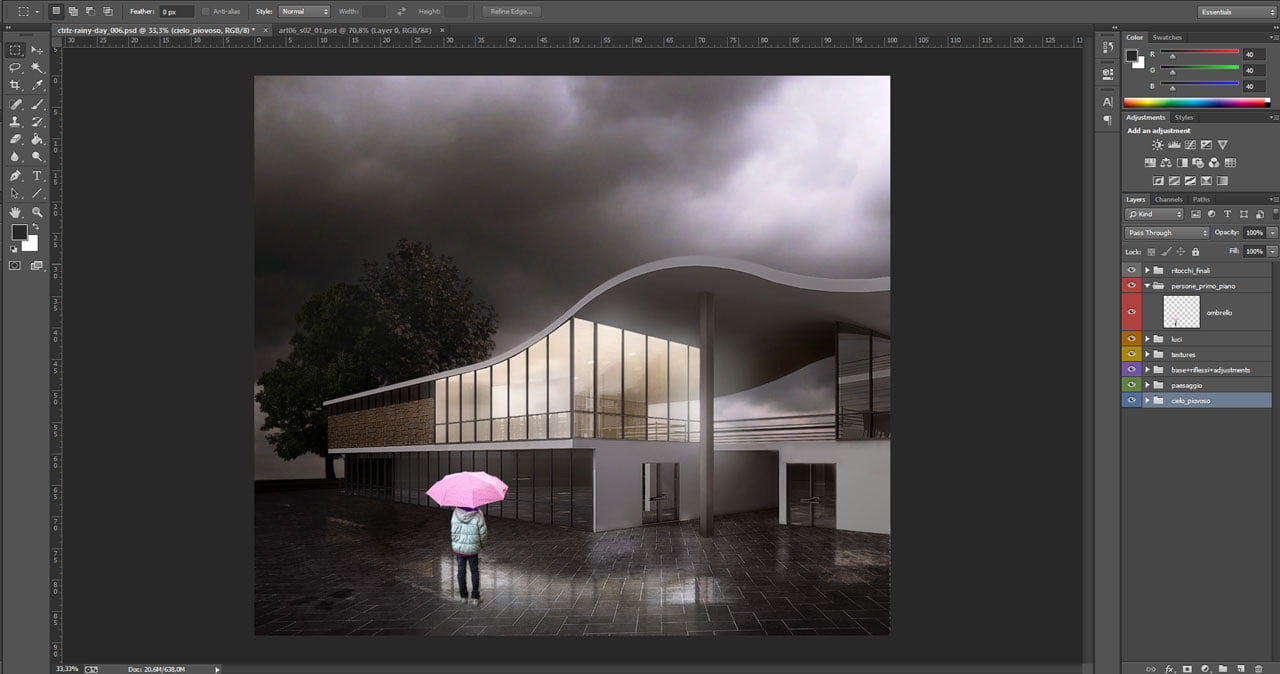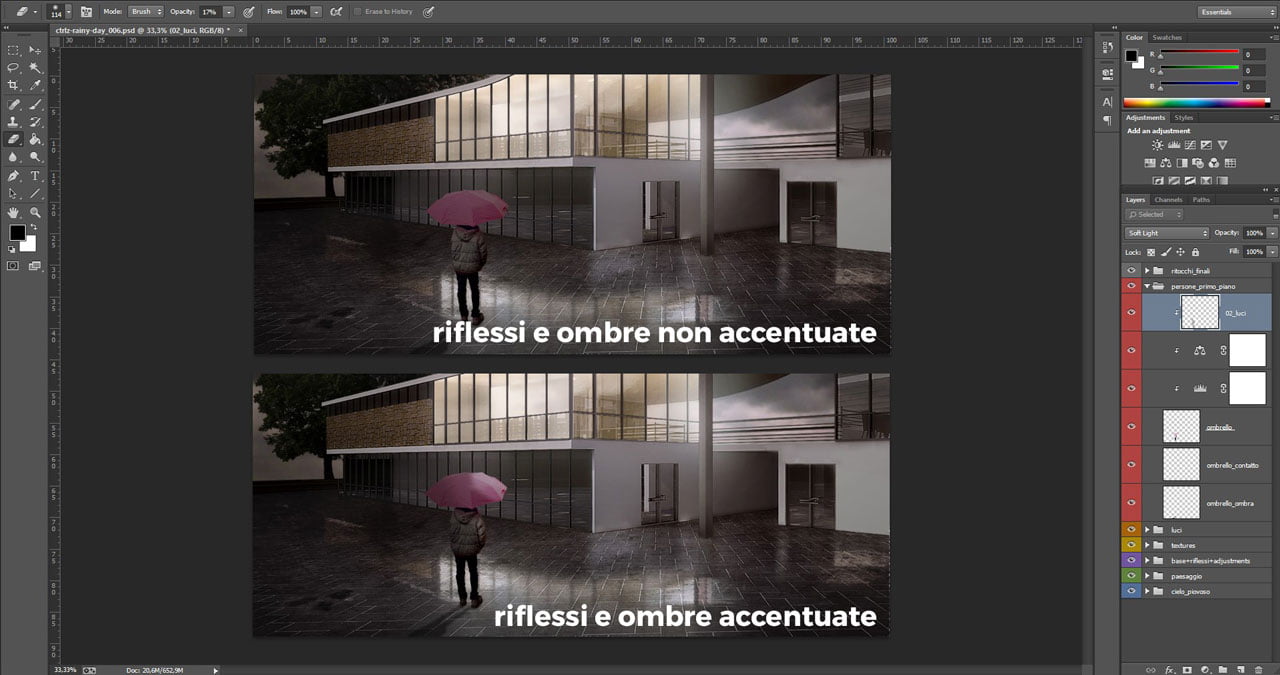Voglio farti una domanda.
Immagina di lavorare in team ad un concorso di architettura o ad un esame di progettazione.
Sei alle battute finali e mancano solo gli ultimi dettagli per completare le tavole. La situazione è più o meno questa qui:
“Oh, gente, ora tocca completare ‘sti render. Che ne dite se ci mettiamo un po’ di persone scontornate? Chi se la sente di farlo?”
“IOOOO, IO IO IO, LO FACCIO IO, L’HO DETTO PRIMA IO E LO FACCIO IO!”
Ti sei rispecchiato in questa risposta?
Se sei tra quelli che collezionano gigabyte interi di persone scontornate per render nei propri hard disk, sei nel posto giusto: l’articolo di oggi è pensato proprio per te!
Oggi ti insegnerò tutto quello che c’è da sapere su come inserire le persone scontornate nei tuoi render dalla A alla Z: i metodi più rapidi e le scorciatoie per ritagliare le cut-out nelle tue immagini e come integrarle alla perfezione nella scena.
In parole povere, il post più completo di sempre in italiano su come inserire le persone scontornate nei tuoi render!
Quello che ti propongo è un approccio di tipo fotografico, che si basa sulle condizioni atmosferiche e di luce nell’immagine.
Sono le stesse tecniche che ho applicato nel realizzare il caso studio della mia guida alla postproduzione architettonica, riservata alla community di The CTRL+Z Blog.
Non sei ancora iscritto? Cosa aspetti? Clicca qui e scarica la tua copia gratuita adesso! Oppure clicca sul bottone Play qui sotto ;-)
Ma adesso, senza perdere altro tempo, partiamo con l’articolo!
Ho scaricato delle persone scontornate per render. Che si fa?
Ci siamo: hai appena scaricato un archivio di persone scontornate per render e non vedi l’ora di usarlo. La prima cosa a cui prestare attenzione è il formato delle tue immagini: infatti a seconda del formato del file, potrebbero servirti tecniche diverse per usare il file nel render. Niente paura, ci penso io a spiegarti tutti i possibili scenari d’uso!
La situazione ideale: file con più livelli, o immagini già scontornate.
Se ti sei ritrovato con dei file PSD o TIF contenenti più livelli, oggi la fortuna è dalla tua parte! Probabilmente il livello della sagoma è separato e già scontornato. Quindi l’unica cosa che devi fare per inserire la cut-out nel disegno è duplicare il livello nel file di destinazione (o, se preferisci, affidarti al drag-and-drop).
- Fai clic destro sul livello contenente la cut-out e seleziona Duplicate Layer. Imposta come Destination il file in cui inserire l’immagine scontornata e il gioco è fatto! Stessa procedura si applica per quei file composti da un solo livello, ma con figure già scontornate.
File di un solo livello con Alpha Map nei canali dell’immagine.
Se invece i tuoi file di persone scontornate per render in realtà contengono un solo livello non scontornato… non sentirti preso per i fondelli! Piuttosto controlla se nel file è inclusa una Alpha Map: in termini semplici, si tratta del canale dell’immagine che contiene le informazioni sulla trasparenza dell’immagine stessa.
- Per verificare, spostati nella palette Channels: se dopo i canali RGB è presente un canale Alpha con una sagoma bianca, anche in questo caso scontornare la figura è un gioco da ragazzi.
- Fai CTRL+ click sinistro sul canale Alpha per selezionare il contenuto della silhouette, poi spostati di nuovo sul livello del disegno, copia l’immagine e incollala nel file in cui vuoi collocarla.
File di un solo livello con Alpha Map contenuta in un file separato.
A volte, nei miei archivi di persone scontornate, l’Alpha Map è inclusa come file separato dalla figura scontornata, sotto forma di silhouette bianca; questo soprattutto per quanto riguarda file .TGA e .JPG. Uno dei modi possibili per usare l’Alpha Map contenuta in un file è salvare la selezione e importarla nel file da scontornare. Anche questo passaggio non richiede molto tempo:
- Inizia con l’aprire tutti e due i file in Adobe Photoshop. Poi, spostati nel file dell’Alpha Map e seleziona il contenuto della silhouette con la bacchetta magica. Adesso tieniti forte, sto per rivelarti uno dei segreti più utili di Photoshop! Sei pronto? Allora naviga nel menu Select e clicca su Save Selection.
Il tool Save Selection permette di salvare la selezione corrente sotto forma di Channel, per poi richiamarla successivamente. Ma la cosa più incredibile è che ti permette di esportare la selezione da un file ad un altro.
- Nel menu a tendina Destination seleziona il file che contiene la figura da scontornare, scegli un nome per il nuovo canale e clicca Ok. Se hai eseguito correttamente i passaggi, controllando la palette Channels nel file da scontornare troverai il nuovo canale. Adesso il file ha il suo Alpha Channel e potrai scontornarlo come ti ho descritto nella sezione precedente.
Bene, questo è tutto per quanto riguarda l’inserimento di persone scontornate nei render!
“Davvero, è tutto qui? Cioè, mi hai scritto un post su come copiare e incollare le persone scontornate? Sul serio?”
Certo che no! Mica vorrai liberarti di me così facilmente? Io sono piuttosto pignolo, sai? E da bravo perfezionista, ti invito a dare un’occhiata più attenta alle persone scontornate che hai appena inserito nel tuo render. Non ti sembra che ci sia qualcosa che non torna?
Un attimo! Prima di proseguire con la lettura, ti chiedo soltanto un click per ripagarmi dell’impegno che ho messo per scrivere quest’articolo! Non ti costa nulla e per me è davvero un aiuto preziosissimo! Scegli il tuo social preferito e clicca!
[socialWarfare]
Grazie mille! Andiamo avanti con il tutorial: la parte divertente inizia adesso ;-)
Aiuto, c’è una presenza nel mio render!
Guarda il mio esempio: messa così, la figura scontornata sembra decisamente fuori luogo. La luce non è coerente col resto dell’immagine e la stessa cosa vale per i colori: inoltre il nostro amico dall’ombrello rosa non proietta nemmeno mezza ombra. Come puoi fare in modo che le tue persone scontornate siano in tono con il resto del render?
1. Bilancia le luci e le tonalità di colore.
- Il primo passo che dovrai effettuare sarà regolare l’illuminazione delle persone scontornate per render, modificando i livelli di output tramite la regolazione Layers.
I livelli di output servono a rimappare il nero e il bianco dell’immagine: vedi quei due numeri, 0 e 255? Sono rispettivamente i valori entro i quali sono mappati i pixel con luminosità 0 e quelli con luminosità 255. Cambiando questi valori comprimerai la gamma dei toni, riducendo il contrasto dell’immagine. Nel mio caso ho bisogno di diminuire l’illuminazione del malcapitato, quindi sposterò lo slider delle luci da 255 verso un valore più basso. Inoltre, se necessario, regola il contrasto con gli slider superiori, come ho fatto anche io nel mio esempio.
Già meglio, non trovi?
- Come tocco finale, bilancia i colori dell’immagine in modo da rispecchiare l’ambiente circostante e rimuovere le tonalità di colore in eccesso.
Non dimenticare di applicare il layer clipping, in modo da associare le regolazioni solo al livello sottostante! Il modo più rapido per farlo è premere Alt+Clic nella palette Layer sulla linea orizzontale tra il livello di regolazione e il livello da modificare. Se appare il cursore che vedi nell’immagine qui sotto stai andando alla grande ;-)

2. Disegna le ombre proiettate e le ombre di contatto.
Lo step successivo è quello di creare le ombre proiettate dalle tue persone scontornate.
- Stai attento alla direzione della fonte e al tipo di luce che determinerà la lunghezza delle ombre (ad esempio, se la scena è ambientata al tramonto le ombre saranno piuttosto lunghe), ed utilizza sempre gli stessi parametri per ciascuna delle persone scontornate nel render.
- Una volta stabilita la direzione delle ombre, duplica il livello che contiene la tua figura con CTRL+J e seleziona il livello più in basso. Premi CTRL+T per attivare la trasformazione libera dell’immagine, dopodichè trascina le anchor tenendo premuto CTRL per applicare una distorsione prospettica.
- Adesso, usando lo strumento Hue/Saturation con la scorciatoia rapida CTRL+U, porta la Brightness a 0 per riempire di nero la sagoma dell’ombra. Infine, dal momento che nella realtà non esistono ombre completamente matte, abbassa l’opacità del livello fin quando l’ombra non ti sembrerà coerente col resto dell’immagine. Come tocco finale puoi anche applicare una leggera sfocatura (Filter > Blur > Gaussian Blur) per un look più soffuso e morbido.
Infine, per aumentare la profondità dell’immagine, ricordati di dipingere le ombre di contatto dovute all’occlusione ambientale (ho parlato di ambient occlusion in questo articolo a proposito di render concettuali).
- Ti basterà utilizzare un pennello nero morbido e poco opaco (10-20%) nei punti in cui la persona scontornata dovrebbe venire a contatto con il suolo.
Ricordati sempre di non dipingere mai su un livello esistente, o peggio ancora, sull’immagine base! Crea sempre livelli ad hoc per qualsiasi nuovo passaggio.
3. Tocchi di classe: riflessi e movimento.
Un altro trucco che uso per rendere l’immagine più cool è quello di accentuare i riflessi e le ombre in parte già presenti sulle persone scontornate, oppure di crearne di nuovi. Per sapere su quali aree ritoccare ombre e riflessi, osserva attentamente le fonti di luce presenti nell’immagine: solo così otterrai un risultato credibile!
- Crea un nuovo livello vuoto e spostalo in alto rispetto alla cut-out. Utilizza Soft Light come metodo di fusione e applica il layer clipping come ti ho spiegato poco fa.
- Con un pennello bianco leggermente opaco (30-40%) dipingi sui riflessi esistenti, o dipingine di nuovi, se preferisci. Non esagerare con questo trucco, o rischierai di far sembrare l’immagine scontornata finta e artificiale. Segui gli stessi passi per dipingere e/o accentuare le ombre usando un pennello nero.
L‘ultima “magia” che ti insegno oggi riguarda come ricreare correttamente il movimento sulle tue persone scontornate per render, per simulare un tempo di esposizione fotografica lungo.
“Questa la so eh, aspetta! Si fa col… come si chiama… col motion blur! Ho vinto qualche cosa?”
Beh, mi spiace deluderti ma dimenticati del motion blur! Il problema col motion blur è che genera una sfocatura uniforme, come se il personaggio si trovasse su un carrello in movimento (o su uno skateboard, come i ragazzi di Vyonix spiegano in questo tutorial), cosa che nel 99% dei casi… semplicemente non avviene :-)
Nella realtà le cose sono molto diverse! Una figura umana in movimento compie dei movimenti ben definiti nello spazio, concentrati soprattutto nell’area degli arti inferiori. Puoi rendertene facilmente conto osservando questa foto.
La maggior parte della sfocatura avviene sulla gamba destra, mentre l’altra che sta facendo da base per il moto è quasi ferma. Inoltre, abbiamo un leggero movimento sul torso, che a seconda dell’azione del soggetto potrà essere più o meno sfocato. Per simulare questo effetto in Photoshop useremo lo strumento Radial Blur, applicandolo sulle tue persone scontornate con intensità diverse a seconda della quantità di movimento.
- Con il Lasso Tool seleziona l’area a cui vuoi applicare la sfocatura di movimento. Per creare una sfocatura più graduale ai bordi della selezione, inserisci un Feather di circa 20px.
- Adesso, applica un effetto di Radial Blur (Filter > Blur > Radial Blur). Purtroppo questo filtro non ti permette di controllare l’anteprima, quindi dovrai fare alcune prove per valutare l’effetto finale. Il mio consiglio è quello usare i settaggi che ho usato nel mio esempio, variando l’intensità a seconda della dimensione della tua figura scontornata. Inoltre, prova ad impostare come centro della sfocatura la parte fissa dell’articolazione, trascinando il centro del diagramma nella finestra del filtro Radial Blur.
That’s it! Come al solito, ti elenco un paio di risorse in inglese per migliorare la tua tecnica e vederla applicata ad esempi reali:
Tutorial: Basic People Compositing di vizpeople: oltre a illustrare alcune delle correzioni che ti ho spiegato in questo tutorial, il video mostra anche l’applicazione delle maschere di livello alle persone per render scontornate. (A proposito, ho scritto un tutorial super dettagliato sulle di maschere di livello, corri a dare un’occhiata!)
Post Production in Photoshop – Inserting People – Tutorial di ARQUI9 Visualisation: ottimo videotutorial sulle correzioni di colore e di illuminazione da applicare alle persone scontornate nei tuoi render, uno dei più visti su YouTube.
Per concludere…
Creare l’atmosfera perfetta per un’immagine richiede un po’ di sforzo extra:[clickToTweet tweet=”È la somma di tanti piccoli dettagli a fare in modo che un render sia davvero strepitoso.” quote=” È la somma di tanti piccoli dettagli a fare in modo che un render sia davvero strepitoso.”]
Non ti nego che avere a disposizione le persone scontornate appropriate alla scena che si svolge nell’immagine è molto importante. Proprio per questo tengo la mia libreria costantemente aggiornata.
E siccome so che anche tu vai pazzo per le collezioni di persone scontornate per render, e come me adori riempirti gli hard disk, ti ho preparato un breve report in PDF dove ti elenco le migliori risorse gratuite da cui scaricare centinaia di persone scontornate per i tuoi render!
Non devi fare altro che iscriverti alla community! Compila il form qui sotto e segui le istruzioni che riceverai.
Unisciti ad oltre 10.000 iscritti e ricevi contenuti esclusivi!
Ricevi risorse gratuite, contenuti bonus e i nuovi articoli direttamente nella tua e-mail. Entra ora nella community!
(Per scaricare il file, iscriviti alla community seguendo le istruzioni che vedrai a schermo, dopodichè segui il link verso l’archivio delle risorse gratuite nella mail di benvenuto.)
E tu invece? Conosci qualche risorsa supersegreta dove ti procuri persone scontornate straordinarie? Devi assolutamente farmelo sapere nei commenti! Inoltre voglio conoscere la tua opinione sull’approccio che ti ho illustrato: cerchi un look più realistico, oppure sei fan delle persone scontornate eteree, desaturate e in trasparenza? O magari preferisci usare semplici silhouette per i tuoi render?
Al prossimo articolo!
Federico