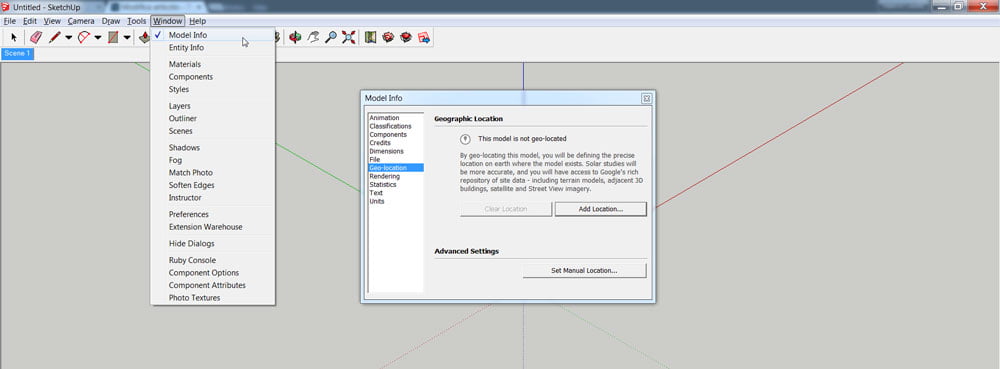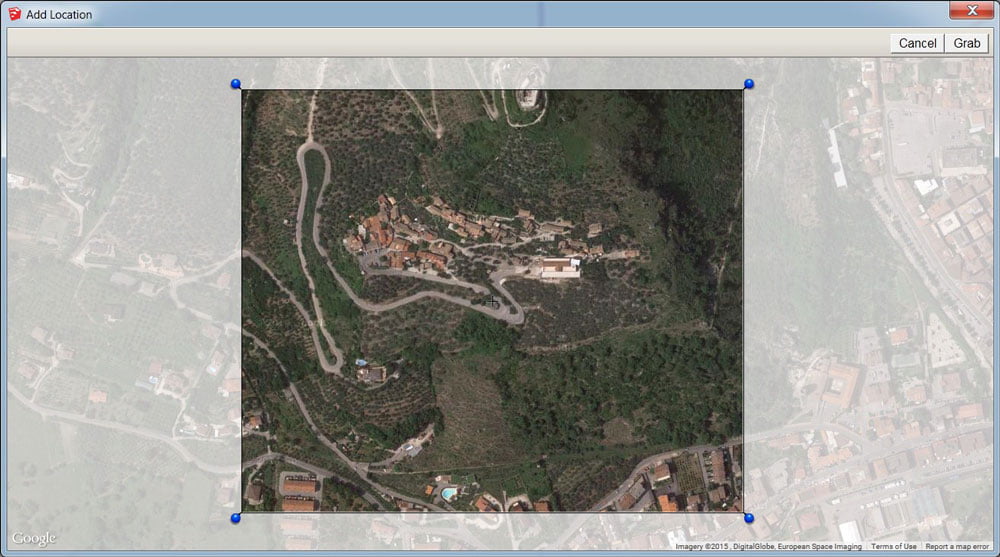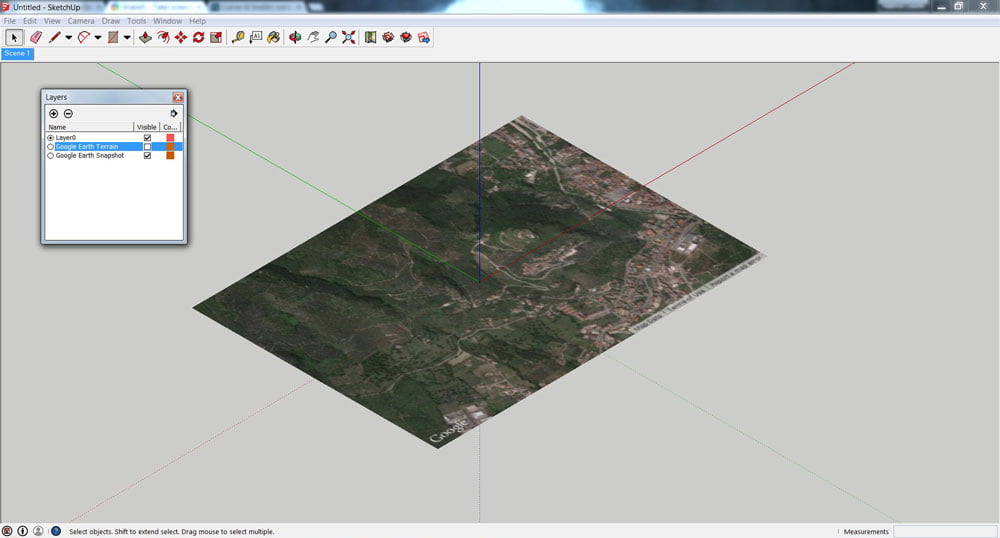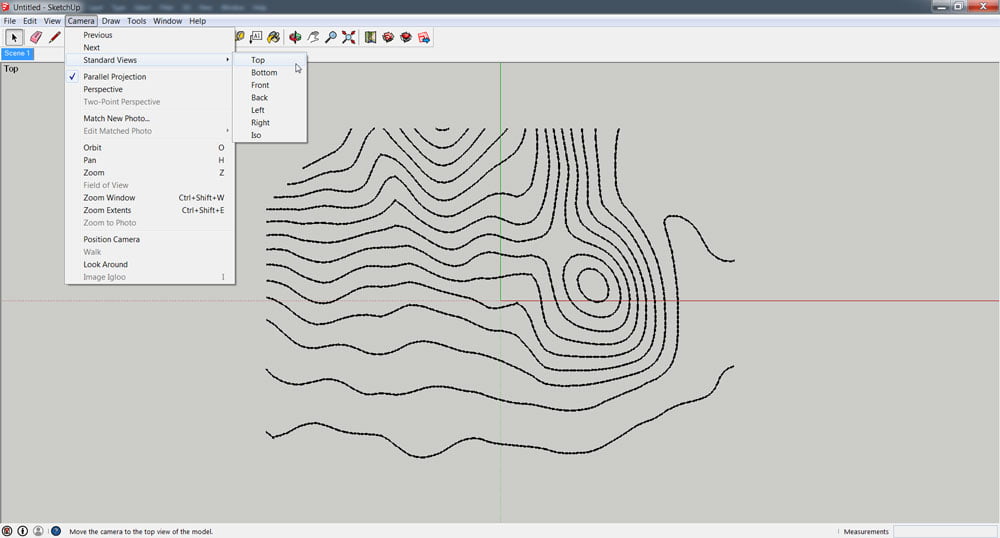Ok, lo ammetto, lavorare con le curve di livello è una delle cose che più detesto in assoluto.
Personalmente, ricavare da un file CAD inviato da terze parti delle curve di livello perlomeno utilizzabili, o ancora meglio trovarle già sistemate e pronte all’uso, per me è diventato un miraggio.
Layer multipli, altezze completamente messe a caso e chi più ne ha, più ne metta! Pensa che Clara, una delle lettrici del blog, mi parlava su Facebook di un file CAD che aveva ricevuto in cui le curve di livello erano addirittura state tagliate in alcuni punti per far posto all’edificato. Ah, i livelli, questi sconoscuti!
Spesso e volentieri, la soluzione migliore è proprio quella di armarsi di santa pazienza e disegnare le curve di livello da zero.
Per fortuna, Google ci viene in soccorso ancora una volta: lo sapevi che Google Earth integra anche i dati topografici del terreno? Beh, ovvio che lo sapevi!
Il modo più rapido e semplice di sfruttare questi dati è tramite SketchUp: un software che in molti sottovalutano, ma che tu non dovresti! In una ricerca del 2014, Archdaily ha riportato come la conoscenza di SketchUp sia richiesta nel 34% delle offerte di lavoro pubblicate dai 50 studi di architettura col fatturato più elevato (ecco la lista aggiornata al 2013), appena alle spalle della conoscenza di AutoCAD e Revit.
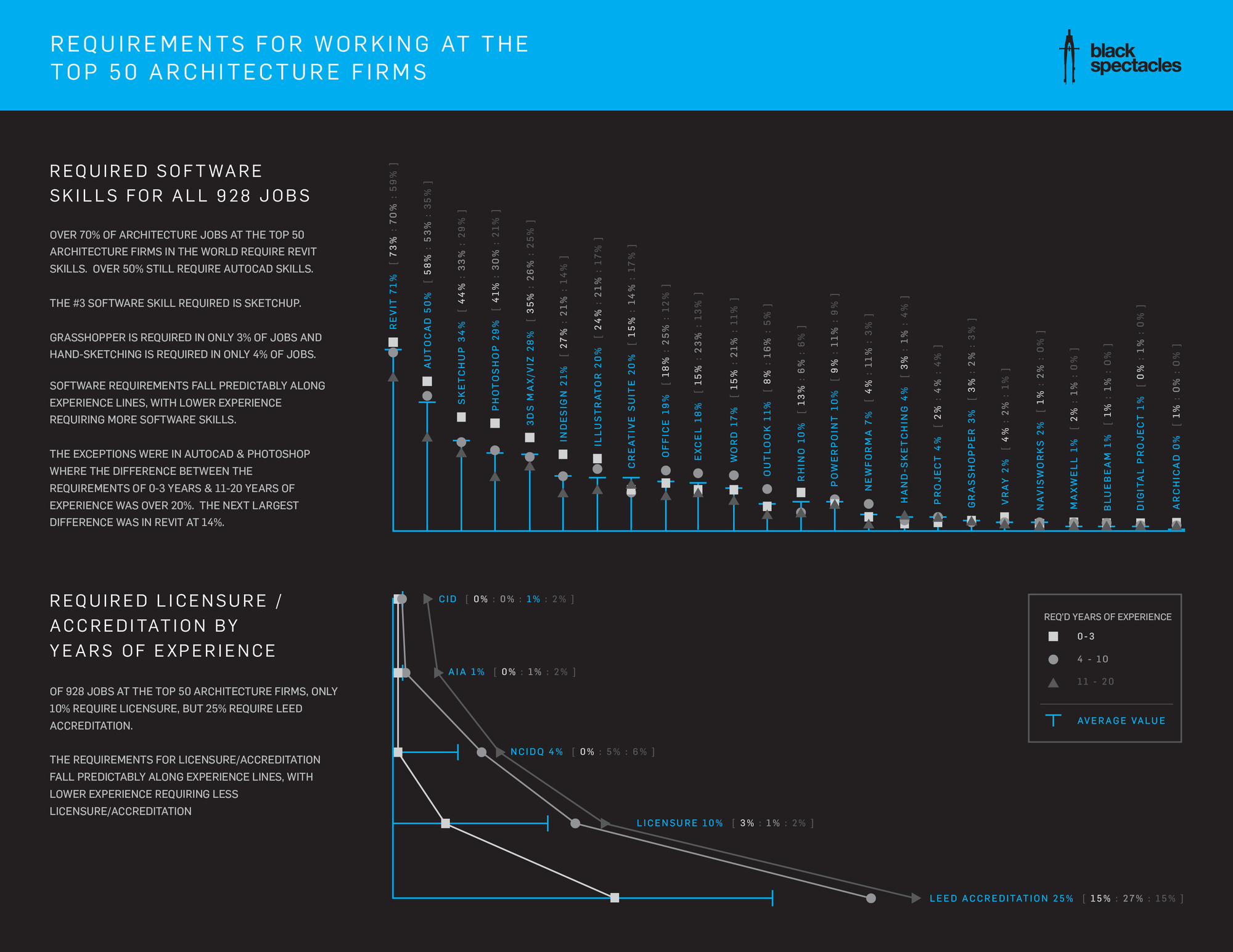
Non credo ci sia altro da aggiungere, i numeri parlano da soli!
Bene, tutto pronto? Allora vediamo come ricavare le curve di livello usando SketchUp e la geolocalizzazione.
-
Usa la geolocalizzazione per importare il terreno.
Prima di tutto, apri SketchUp. Il file di default andrà benissimo come base per lavorare: ricordati soltanto di impostare le unità di misura del disegno a seconda dell’uso che farai delle curve di livello. Il secondo passo è quello di importare i dati geografici dell’area su cui stai lavorando: vai nel menu Window/Model Info, spostati sulla scheda Geo-location e fai clic su Add Location (oppure, se stai lavorando con l’interfaccia predefinita, clicca semplicemente sul pulsante Add Location).
Sul tuo schermo comparirà una finestra molto familiare, ossia quella di Google Maps. Naviga fino alla tua area di progetto e fai clic sul pulsante Select Region in alto a destra. Il contenuto della finestra si trasformerà e trascinando le anchor blu potrai selezionare la dimensione dell’area di cui importare i dati topografici.
Ottimo! Adesso fai clic sul pulsante Grab, sempre in alto a destra. Se stai provando a recuperare le curve di livello di un’area geografica molto grande, noterai che Google impone delle restrizioni sulla dimensione dell’area esportabile. Ma anche questo limite si può aggirare facilmente: ti basterà ripetere questo step come se stessi realizzando un collage di ortofoto, per tante volte quanti sono i pezzi del tuo puzzle. Non preoccuparti: ci pensa SketchUp a sitemare automaticamente i modelli nella posizione corretta (un grande grazie a Clara per questo suggerimento!).
-
Seziona la superficie topografica e ottieni le curve di livello.
Ok, se quello che vedi sul tuo schermo è soltanto una superficie piatta con la texture dell’area che hai selezionato nello step precedente niente panico: è tutto normale! I dati relativi all’altezza del terreno da cui ricavare le tue curve di livello sono già nel disegno, soltanto che non puoi ancora vederli: si trovano su un livello nascosto :-) Per rivelare la superficie topografica, naviga di nuovo nel menu Window e spostati su Layers per far apparire la finestra di dialogo relativa ai livelli del disegno. Dovresti vedere questi livelli:
Non devi fare altro che spegnere il livello Google Earth Snapshot cliccando sulla spunta a fianco, e accendere il livello Google Earth Terrain nello stesso modo. Et voilà! Ecco la superficie topografica! Oltre ad essere perfetta per ricavare le curve di livello del terreno, il modello che avrai ottenuto con questo metodo costituirà un ottimo terreno di base da utilizzare nel tuo software di modellazione 3D preferito.

Fai attenzione: secondo fonti del 2011-2012, i rilievi altimetrici di Google hanno uno scarto di qualche metro di precisione, e quindi il metodo che ti sto illustrando è l’ideale se stai lavorando ad una scala di dettaglio abbastanza larga. Ma su quest’aspetto mi piacerebbe essere smentito da qualcuno più esperto di me! Siamo nel 2015, quanto è diventato preciso Google Earth? È affidabile per scale inferiori? ;-)
-
Crea una serie di piani equidistanti per sezionare la superficie topografica.
Ma torniamo alla nostra superficie topografica. Per ottenere le curve di livello da questa mesh non dovrai fare altro che sezionarla con dei piani orizzontali paralleli ed equidistanti. Quindi, innanzitutto, crea un primo piano orizzontale in corrispondenza del punto più basso della superficie, il tuo ipotetico punto zero. Se necessario, riscala il piano orizzontale che hai appena creato fino a fare in modo che includa completamente l’impronta della tua superficie topografica.
Adesso, segui attentamente questi passaggi!
- Fai doppio clic sul piano orizzontale appena creato;
- Premi M sulla tua tastiera per richiamare lo strumento Move e successivamente CTRL per attivare il modificatore di copia. In questo modo, invece di muovere semplicemente l’oggetto selezionato, ne creerai una copia nella nuova posizione.
Quando copi il piano orizzontale nella nuova posizione:
- Stabilisci un’altezza relativa e costante tra ciascuna delle curve di livello e assicurati che la copia rispetti quella distanza dal piano di origine. (SUGGERIMENTO: per creare copie di un oggetto ad una determinata distanza dall’originale devi semplicemente digitare la distanza nell’unità di misura del disegno e premere INVIO. Occhio: quest’operazione va compiuta mentre sposti/copi la superficie!)
- Assicurati che mentre muovi l’oggetto compaia una linea blu tratteggiata dal punto di origine della traslazione: il colore blu significa che stai muovendo il piano lungo l’asse Z, ossia verso l’alto.
Lo step successivo è quello di creare la serie di piani orizzontali equidistanti di cui ti ho parlato poco prima, per generare le curve di livello. Anche questa operazione è molto facile!
- Immediatamente dopo aver copiato la superficie, digita il seguente comando e premi INVIO (che dovrebbe comparire nella casellina di testo in basso a destra, come nel mio esempio).
* [numero di oggetti nella serie]
In questo modo otterrai un array di piani orizzontali equidistanti. È il momento di intersecare la serie con il terreno topografico ed ottenere le curve di livello!
-
Interseca le superfici e ottieni le curve di livello.
Adesso, seleziona i piani di taglio che hai appena creato, cliccaci sopra col pulsante destro del mouse e nel sottomenu Intersect Faces fai clic su With Model (grazie ad Andrea per il suggerimento!). Hai esportato un’area particolarmente larga? Allora vai in cucina e fatti una bella tazza di caffè: probabilmente il tuo computer ci impiegherà un po’ a ricavare le curve di livello!
Ok, rieccoci! Il computer ha smesso di lavorare ma non vedi niente di diverso? E’ tutto normale: le tue curve di livello sono già lì, pronte per essere usate: cancella i piani orizzontali e le curve di livello ti appariranno in tutto il loro splendore ;-)
Noterai che selezionando la superficie topografica la box di selezione apparirà rossa: questo significa che l’oggetto è bloccato. Per sbloccarlo devi semplicemente richiamare il menu a tendina cliccandoci sopra col tasto destro del mouse e fare clic su Unlock. Infine, pulisci il file cancellando anche la superficie topografica per ottenere delle curve di livello pulite e pronte all’uso.
-
Esporta le curve di livello.
Se stai lavorando su SketchUp Pro, esportare le curve di livello che hai appena creato è semplicissimo. A differenza della versione Make, SketchUp Pro ha il vantaggio di poter salvare il contenuto del viewport in formato vettoriale, e addirittura in DXF e DWG. Innanzitutto devi impostare la vista dall’alto attraverso il menu Camera>Standard Views>Top.
Infine, esporta le curve di livello nel formato che preferisci (File>Export>2D Graphic se hai bisogno di una rappresentazione bidimensionale, oppure 3D Model se preferisci riutilizzarle in un altro software di modellazione 3D). Purtroppo le versioni gratuite di SketchUp non permettono di esportare file in formato vettoriale, ma niente paura! Installa la versione Make sul tuo PC ed avrai diritto a 30 giorni di prova delle funzioni Pro.
Per concludere…
Spero che d’ora in poi non avrai più i sudori freddi al pensiero di dover lavorare con le curve di livello!
Il metodo che ti ho appena illustrato è perfetto se stai lavorando su una scala larga: che tu stia disegnando delle piante del contesto (a proposito, perché non dai un’occhiata ai miei suggerimenti su come colorare le tue piante?), o che abbia bisogno dei dislivelli per il tuo plastico, sono sicuro che usando SketchUp e la geolocalizzazione risparmierai un sacco di tempo :-)
Noi ci vediamo al prossimo articolo, come sempre! Scrivimi qui sotto se hai commenti, domande o se semplicemente vuoi farmi sapere in che modo questo tutorial ti ha tolto le castagne dal fuoco!
Federico