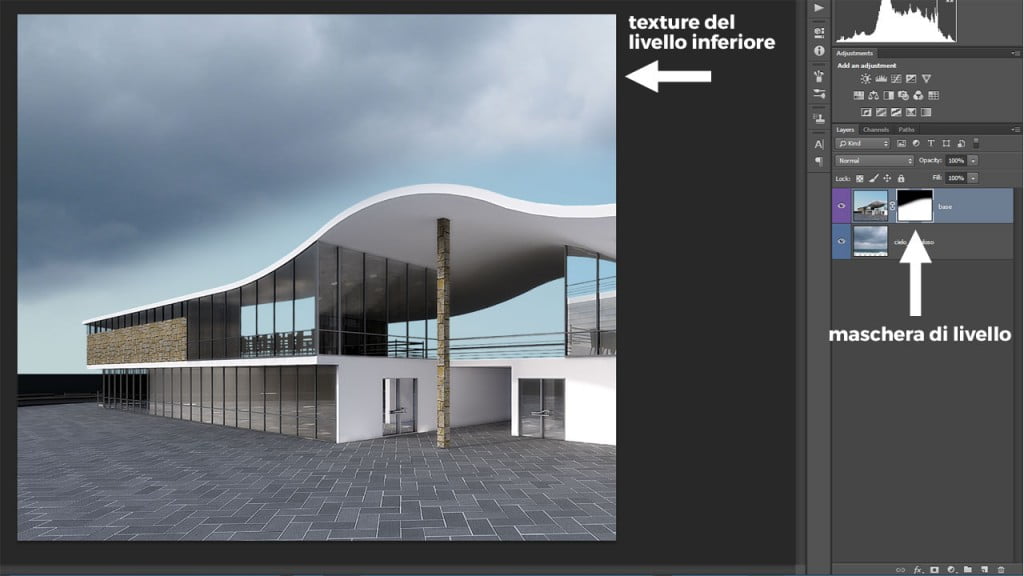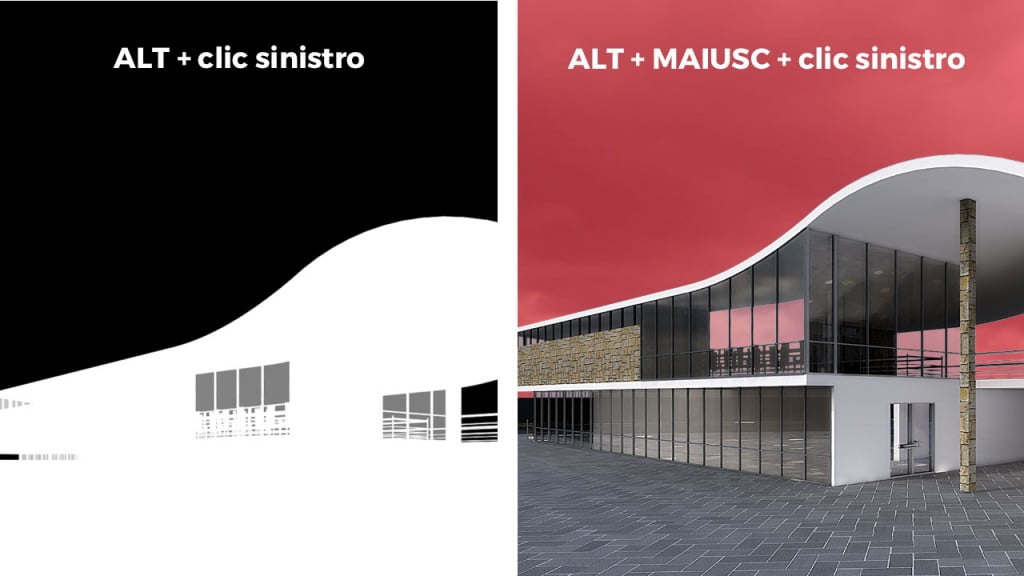Cosa sono le maschere di livello? Come puoi applicare le maschere di livello ai tuoi disegni di architettura in Photoshop?
Dopo aver discusso di tavole architettoniche, AutoCAD e su come usare V-Ray per realizzare diagrammi e render concettuali, ecco un articolo su uno degli strumenti più potenti che il software Adobe offre.
Per quanto mi riguarda, ti assicuro che dopo aver iniziato ad usare le maschere di livello regolarmente nei miei lavori, la qualità del mio workflow e delle mie immagini è aumentata a dismisura. E non esagero!
In realtà, molti architetti e studenti non usano questo strumento abbastanza. Anzi, alcuni non lo usano affatto! Persino uno dei guru della rappresentazione dell’architettura, Alex Hogrefe, nei suoi primi tutorial sottovaluta l’importanza delle maschere di livello, applicando ai suoi layer correzioni e modifiche dirette. Niente di più sbagliato. Ma credimi, dopo questo articolo non potrai più fare a meno delle maschere di livello!
Dunque, prima di tutto, cosa sono le maschere di livello? Le maschere di livello sono strumenti tramite i quali è possibile regolare l’opacità del contenuto di un layer sia parzialmente che totalmente.
“Seh, vabbè, questo posso farlo anche con lo slider dell’opacità e lo strumento gomma, che cavolo me ne faccio di ‘ste cose astruse, che la vita già è complicata di suo!”
Quello che rende le maschere di livello così essenziali e irrinunciabili è che il processo è completamente reversibile e non distruttivo a differenza di quello che avviene con l’Eraser, ad esempio. Inoltre le maschere di livello sono infinitamente più flessibili e versatili, e possono essere utilizzate in tantissimi modi creativi.
Pronto ad imparare come e dove usare queste maschere di livello?
Primi passi con le maschere di livello in Photoshop.
Iniziamo con un file molto semplice, composto da un render piuttosto grezzo e una texture da applicare nell’immagine, nel mio esempio, la texture del cielo. Inizio con l’associare una maschera di livello al layer contenente il render: per farlo è sufficiente spostarsi sul layer stesso e fare clic sul bottone Add Vector Mask.
Vedi il riquadro bianco che è comparso accanto alla thumbnail del layer? Ecco, quella è la maschera di livello che ho applicato.
Tuttavia, l’immagine è ancora completamente intatta e non ha ancora subito modifiche. Perché?
È presto detto: le maschere di livello lavorano in scala di grigi. Più precisamente, le aree bianche della maschera di livello rendono completamente opaco il contenuto del layer a cui è associata; viceversa, le aree nere rendono il livello completamente trasparente.
Di default, le maschere di livello vengono create completamente bianche, quindi rendono il livello completamente opaco.
Adesso, mi sposto sulla maschera di livello cliccandoci sopra nel pannello Layers.
Seleziono come colore in primo piano un nero assoluto e inizio a dipingere con un pennello sull’area occupata dal cielo.
Come vedi, la pennellata ha rivelato la texture del livello sottostante, come se stessi usando lo strumento Eraser. La maschera di livello sta eseguendo il suo lavoro esattamente come dovrebbe. Avrai inoltre notato come l’icona della maschera di livello sia cambiata, in modo da riflettere le mie pennellate.
A questo punto avrai capito che per ripristinare aree dell’immagine coperte dalle maschere di livello basterà dipingervi sopra di nuovo il colore bianco:
Una volta che hai colto il principio di funzionamento generale delle maschere di livello, è facile comprendere come e dove poterle applicare.
Per esempio, puoi decidere di selezionare determinate aree di un layer in qualunque modo tu voglia (lazo poligonale, bacchetta magica, selezione colore, alpha map, qualsiasi cosa ti passi per la testa) e includerle o escluderle dalla maschera di livello riempiendo la selezione rispettivamente con il colore nero o bianco, come ho fatto qui sotto.
I segreti delle maschere di livello: scorciatoie e trucchi.
Se a suo tempo l’utilizzo delle maschere di livello mi ha aperto un mondo… beh, ti dico che il loro uso combinato con le scorciatoie da tastiera di Adobe Photoshop mi ha aperto le porte di infiniti mondi paralleli! Sei pronto a scoprirle?
- Hai bisogno di ricominciare da zero ed azzerare il contenuto delle maschere di livello? Seleziona la maschera di livello che vuoi ridisegnare e premi CTRL+CANC: la maschera di livello diventerà completamente nera. Per riportarla allo stato originario ti basterà invertirla con CTRL+I. Ecco: la maschera adesso è completamente bianca, come se fosse stata appena creata.
- A volte potresti aver bisogno di disabilitare le maschere per controllare meglio il contenuto del livello, o per fare un confronto tra l’immagine con e senza maschera applicata. Niente di più facile: basta cliccare col tasto sinistro del mouse sulla maschera di livello che vuoi disabilitare, tenendo premuto il tasto MAIUSC. Per riabilitarla ti basterà fare di nuovo MAIUSC + clic sinistro.
- Per molto tempo ho realizzato le mie maschere di livello “a occhio”, ossia senza controllarne con precisione forma e posizione. Questo, prima di scoprire due comandi incredibili: ALT + clic sinistro sulla maschera di livello permette di visualizzarla nell’area di disegno in scala di grigi. Ancora più interessante è ALT + MAIUSC + clic sinistro, che mostra la maschera di livello come una sovrapposizione di colore rosso sull’immagine a schermo, dandomi così un feedback in tempo reale. Per ritornare alla vista standard, ti basterà cliccare su qualsiasi altro layer nella palette. ALT + MAIUSC + clic sinistro, in particolare, per me è essenziale per una visualizzazione immediata e precisa delle informazioni sulle mie maschere di livello.
- Puoi creare maschere di livello direttamente da una selezione: è comodissimo e per farlo ci vogliono letteralmente pochi secondi. Dopo aver selezionato il livello in cui vuoi creare la maschera, dovrai soltanto cliccare sul pulsante Add Vector Mask con la selezione attiva. La maschera che avrai così ottenuto coprirà tutto ad eccezione dell’area selezionata. Viceversa, se vuoi coprire solo l’area selezionata usa CTRL + I sulla maschera appena creata.
- Per finire, vedi quell’icona a forma di catena tra la thumbnail del contenuto del livello e quella della maschera di livello? Quel simbolo significa che il contenuto del layer è collegato alla maschera di livello, e se sposterai l’una, anche l’altro si sposterà assieme. A volte ti sarà utile disattivare il collegamento; per farlo, ti basterà cliccare col tasto sinistro del mouse sull’icona: la catena sparirà e potrai spostare in modo indipendente la maschera di livello e il contenuto del layer.
Ti consiglio di spendere un po’ di tempo per familiarizzare con questi comandi e, in generale, con le maschere di livello. Il metodo migliore è quello di applicarle già da ora nei tuoi disegni architettonici in Photoshop, magari tenendo aperta questa guida nel browser per i primi tempi. Con un po’ di pratica inizierai ad utilizzare le maschere di livello in modo spontaneo, senza nemmeno pensarci su! Ma intanto, vediamo insieme alcuni degli utilizzi più comuni per le maschere di livello.
Idee su come usare le maschere di livello nei tuoi disegni architettonici.
Regolazioni su parti dell’immagine
Se usi gli Adjustment Layers di Photoshop avrai notato che, creandone uno qualsiasi, Photoshop gli associa automaticamente una maschera di livello. Modificando la maschera di livello, puoi comunicare al software di escludere determinate aree dall’effetto di aggiustamento. Un esempio: in questa immagine, il vetro del piano inferiore ha una tonalità di colore differente dall’atmosfera complessiva dell’immagine.
Come faccio ad apportare delle modifiche non distruttive solo ad una parte del mio render? Seleziono l’area del vetro con il Polygonal Lasso e creo un Adjustment Layer di Color Balance. Photoshop associa automaticamente la selezione alla maschera di livello, in modo che qualsiasi cosa andrò a modificare nei parametri del Color Balance avrà effetto solo sull’area bianca nella layer mask, ossia la mia precedente selezione.
Modifiche all’opacità del livello
Una delle possibilità più interessanti fornite dalle maschere di livello è quella di poter agire in modo locale sulla trasparenza del layer, rendendone alcune aree più o meno trasparenti, a seconda del contenuto della maschera.
Ricordi quando prima ti ho detto che le maschere di livello lavorano in scala di grigi? Quando dipingi con un colore intermedio tra il bianco e il nero sulla maschera di livello stai effettivamente applicando una trasparenza all’area: più il colore nella maschera di livello si avvicina al nero e più il contenuto su cui è applicata la maschera di livello sarà trasparente.
L’esempio più indicato per spiegarti il meccanismo è quello del gradiente.
Dipingendo un gradiente da nero a bianco sulla maschera, posso applicare al livello un effetto sfumato totalmente non distruttivo. Nel mio esempio, sto utilizzando un filtro nero con sfumatura radiale per simulare la vignettatura fotografica. Ricorda: nulla ti vieta di usare qualsiasi altro strumento per dipingere del grigio sulle maschere di livello!
Ritaglio di texture
Nel mio lavoro di architectural visualizer faccio un largo uso di texture nei miei file Photoshop, e faccio un uso altrettanto copioso delle maschere di livello: qualsiasi immagine importi non la ritaglio mai con lo strumento Eraser, ma semplicemente le applico una maschera, in modo da poter facilmente ritornare sui miei passi se fosse necessario. Vuoi un paio di esempi?
Qui ho sovrapposto una texture alla pavimentazione, per conferirle un aspetto più vissuto. Come vedi, la maschera di livello è bianca nell’area in cui voglio mostrare la texture, ed evita che questa si sovrapponga anche all’edificio.
Sempre a proposito di maschere di livello e visualizzazione architettonica, un trucchetto molto usato è quello di aggiungere l’erba in post-produzione. Si inserisce la texture dell’erba, si schiaccia e si trasforma a dovere e si applica la maschera di livello all’area interessata. Infine, per creare cespugli e ciuffi realistici, si dipinge del bianco ai bordi dell’area erbosa della maschera di livello, con dei pennelli speciali che simulano la vegetazione. Evitando di inserire l’erba nella modellazione, risparmierai sul tempo di render e sulla potenza di calcolo: davvero utile se stai lavorando ad immagini con scadenze molto strette!
Usa le maschere di livello da subito!
Ok, so che l’ho già detto prima, ma a costo di annoiarti te lo ripeterò ancora una volta.
Se non lo fai già, inizia ad utilizzare le maschere di livello nei tuoi disegni architettonici in Photoshop da subito: più le userai e più ti verrà spontaneo farlo. Posso garantirti che le maschere di livello hanno davvero cambiato (in meglio) il modo in cui lavoro, e spero che per te facciano altrettanto. Se sei già parte del club delle maschere di livello… beh, spero che almeno una delle tecniche e delle scorciatoie illustrate nell’articolo ti abbia aperto una nuova prospettiva!
Per finire, ho raccolto un paio di risorse per approfondire e fissare in modo più rapido i concetti che ti ho presentato in questo articolo:
Comprendere le Maschere di Livello e la Maschera Veloce – Un tutorial in italiano sulle maschere di livello che più chiaro non si può, realizzato da Niccolò di Crazy Ring Entertainment.
Aiuto di Photoshop – Maschere di livello – La pagina ufficiale della guida Adobe: se un comando relativo alle maschere di livello non è riportato qui… allora non esiste!
Come sempre, voglio sentire la tua! Usi già le maschere di livello? Da quanto tempo e, soprattutto, come le utilizzi? Discutiamone nei commenti all’articolo!
Alla prossima!
Federico
PS: Forse ti starai chiedendo da dove viene l’immagine che ho usato nel post; questa settimana mi sono divertito ad ottenere un’immagine di forte impatto emotivo da un mio vecchio modello 3D. Ecco il risultato!
Niente male, vero? Vorresti imparare le tecniche che ho impiegato per creare questa immagine e applicarle ai tuoi lavori? A partire da questa settimana, gli iscritti alla mia newsletter hanno iniziato a ricevere la prima parte di una guida in tre parti alla post-produzione in Photoshop di questa immagine. Sì, hai capito bene, un making of in tre parti, a cui potrai ispirarti per realizzare i tuoi render. Ed è completamente gratis!
E tu cosa aspetti? Clicca qui e corri a scaricare la prima parte della guida, oppure clicca sul pulsante Play in basso!