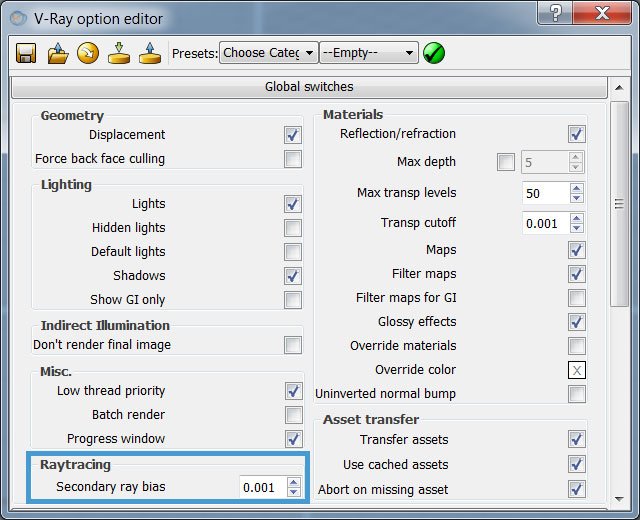Ok, siamo tutti e due d’accordo nel dire che V-Ray è un plugin estremamente complesso e articolato.
Cavoli, anche io che lo uso da diversi anni continuo a studiarlo!
Ma c’è una buona notizia:
anche se una visione di insieme del funzionamento del motore di rendering è fondamentale, per produrre delle belle immagini non ti serve essere un super esperto di V-Ray!
I fattori che entrano in gioco sono molti altri: composizione, mood dell’immagne, colori e contrasto. Tutte cose che ho trattato in diversi post, e in particolare nella mia guida alla post-produzione con Photoshop (puoi trovarla a questo link, ed è completamente gratis!).
Tuttavia, passare attraverso il motore di rendering è un passaggio che ti tocca fare comunque.
E parliamoci chiaro, per chi è alle prime armi può risultare decisamente frustrante non avere il controllo di numerosi problemi V-Ray che si verificano durante il render.
Fare troubleshooting di questi problemi V-Ray, spendere tempo prezioso saltando da un sito all’altro in cerca della soluzione all’inghippo… beh, definirlo un lavoro molto noioso sarebbe un eufemismo. Dico bene? ;-)
Se è così, allora sarai entusiasta di questo post! Oggi ho raccolto per te i 7 problemi V-Ray più comuni e le loro soluzioni.
Niente più sbattimenti tra un sito e l’altro, o termini incomprensibili: solo roba pratica per risolvere rapidamente i tuoi problemi con V-Ray.
Come vedrai, per illustrarti i vari passaggi ho usato la versione di V-Ray per Rhino, ma se stai usando un altro programma di modellazione non avrai nessun problema a seguirmi! Le opzioni di V-Ray sono sempre le stesse e le soluzioni sono valide a prescindere dal software in cui stai lavorando :-)
Alcune superfici del mio render hanno strani triangoli o sono coperte da un noise scuro. Che roba è?
Alcune aree del tuo render sono coperte da una brutta grana grigiastra? Se questo noise è localizzato su determinate superfici ho un’ottima notizia per te: non sono problemi strettamente di V-Ray, ma del modello 3D!
Ok, messa così magari non suona esattamente come una buona notizia, ma in realtà si tratta solamente di geometrie duplicate sovrapposte. Per ottenere un’immagine priva di noise ti basterà semplicemente eliminare i doppioni. Ancora meglio, se stai usando Rhinoceros, tramite il comando SelDup puoi selezionare ed eliminare tutti gli oggetti duplicati sovrapposti in pochi clic: ho parlato di questo comando (assieme ad altre funzioni di Rhinoceros davvero utili!) in questo articolo.
“Senti Federì, non so nemmeno da dove iniziare a mettere le mani su sto modello 3D, ho paura di fare guai cancellando roba, cosa posso fare?”
Fortunatamente, tra i tantissimi parametri di V-Ray c’è qualcosa che puo aiutarti a eliminare il disturbo da sovrapposizione senza dover necessariamente cancellare ogni singola geometria. Questo sistema, estremamente utile nel caso di modelli 3D particolarmente incasinati (magari modelli importati da software esterno o piuttosto pesanti), consiste nel modificare il parametro Secondary Ray Bias nel rollout Global Switches delle opzioni di V-Ray.
Basterà impostare un valore di 0.001 (il valore di default è 0.0) per risolvere il problema e avere superfici pulite. La spiegazione “scientifica” si basa sul sistema di raytracing che utilizza V-Ray per generare un’immagine: se sei curioso, qui puoi trovare una spiegazione dettagliata.
I miei vetri non lasciano passare la luce!
Se stai lavorando a un render di interni, probabilmente avrai impostato un VraySun o una qualsiasi altra fonte di luce a illuminare la scena dall’esterno. E tuttavia, queste sorgenti luminose non riescono ad oltrepassare le vetrate del tuo modello 3D. Che fare in questa situazione? È molto semplice: prima di tutto, se le superfici dei tuoi vetri hanno uno spessore, assicurati che il materiale associato al vetro abbia la Refraction attiva. Affinché il vetro sia completamente trasparente, il colore deve essere bianco (255,255,255).
Se stai usando V-Ray per Rhino, ricordati sempre di impostare nella scheda Diffuse un bianco (255,255,255) come colore di trasparenza, come ho fatto nell’esempio qui in basso. Se salti questo passaggio potrai cambiare tutte le opzioni del mondo, ma il tuo vetro risulterà sempre completamente opaco! Infine, spunta la casellina Affect Shadows, sempre nel rollout Refraction.
Questo è un problema di V-Ray che anche io affronto praticamente ogni volta che creo un materiale vetro da zero. Il motivo? In alcuni casi, i nuovi materiali vengono creati di default con l’opzione Affect Shadows disattivata. Per fortuna, di solito ricordarsi di attivare l’opzione è sufficiente a risolvere il problema.
Il mio render è completamente bianco o estremamente bruciato. Come faccio ad ottenere un’immagine ben esposta?
Se nella tua scena hai inserito un sistema di luci, e in particolar modo un VRay Sun (ne accenno il funzionamento in questo articolo), un render bianco o bruciato indica nel nel 99% dei casi un problema di sovraesposizione. Provo a semplificarti un po’ il discorso: pensa a V-Ray come a una fotocamera, anche se molto, molto più complessa! Ti sei ritrovato un render bianco o bruciato? Semplicemente entra troppa luce nel tuo obiettivo virtuale! Tutto quello che dovrai fare per correggere un’immagine troppo luminosa o completamente bruciata sarà seguire esattamente gli stessi passaggi che useresti per regolare l’esposizione con una macchina fotografica, lavorando con la shutter speed, gli f-stop e gli ISO.
“ISO? F-stop? Ma che roba è? Si mangia?”
No panic, non hai bisogno di studiare fotografia per usare V-Ray… anche se non ti nego che impararne i principi aiuta tantissimo nella composizione delle immagini! I parametri che ti interessano sono questi:
Shutter Speed: equivale alla velocità con cui si chiude l’otturatore della fotocamera. Il numero nella casella corrisponde ad una frazione di secondo: ad esempio 200 equivale ad 1/200 di secondo. Quindi, più questo numero è alto, meno tempo avrà la luce per illuminare la scena.
F-Stop: l’apertura del diaframma. Ti basti sapere che un valore basso, oltre a produrre immagini più luminose, diminuisce la profondità di campo. Quindi occhio a questo valore se hai attivato la depth of field!
ISO: la sensibilità del sensore della fotocamera alla luce. Valori alti indicano una maggiore sensibilità e producono immagini più luminose.
Nelle versioni di V-Ray per Rhinoceros e Sketchup, puoi trovare questi parametri nel rollout Camera: per attivarli non dovrai fare altro che mettere la spunta alla casellina ON.
In 3D Studio Max, il discorso è un pochino diverso. Per lavorare coi controlli dell’esposizione in 3D Studio Max, dovrai creare un nuovo oggetto dalla scheda Create (menu Vray), ossia una VrayPhysicalCamera. Quest’oggetto si comporta come una vera e propria fotocamera, e la sua posizione determina l’inquadratura degli oggetti nella scena (a proposito, già che ci siamo, per navigare rapidamente tra le diverse inquadrature premi C per accedere e selezionare qualsiasi inquadratura). Adesso seleziona l’oggetto VrayPhysicalCamera, e spostandoti nella scheda Modify a destra nell’interfaccia avrai accesso ai comandi dell’esposizione.
Infine, regola i parametri fino a quando l’immagine non ti sembrerà esposta correttamente. Ok, immagino che magari tutti questi parametri possano confonderti un po’. Ricorda semplicemente che
Più la shutter speed è alta, meno luminoso è il render
Più l’ f-number è alto, meno luminoso è il render
Più la film speed (ISO) è alta, più luminoso è il render
Questo è tutto quello che ti serve per dire stop ai render bianchi o bruciati e, più in generale, a tutti quei problemi V-Ray che hanno a che fare con l’esposizione dell’immagine. Da adesso in poi non dimenticherai mai più di attivare una Physical Camera prima di lanciare un render, dico bene? ;-)
La mia scena è costellata di puntini bianchi! Come faccio a toglierli senza diventare scemo in Photoshop?
I puntini bianchi nel render sono chiamati in gergo fireflies o speckles, e sono causati da fonti di luce ambientali molto luminose, come un VraySun o una HDRI. Eliminarle è molto semplice: nelle versioni di V-Ray per Sketchup, Rhino e 3D Studio Max inferiori alla 3.0 puoi spuntare le caselle Sub-Pixel Mapping e Clamp Output dal rollout Color Mapping per dire addio alle “lucciole”. Attivare queste due opzioni però ha un piccolo svantaggio: i puntini bianchi scompariranno dal tuo render, ma perderai delle informazioni sulla gamma dinamica (HDR). Tranquillo, il più delle volte non te ne accorgerai nemmeno, quindi usa tranquillamente queste opzioni!
Usi 3D Studio Max con V-Ray 3.0 o una versione superiore? Allora spunta l’opzione Max Ray Intensity nella scheda Global Switches. Questa impostazione ti permetterà di eliminare i fastidiosi puntini bianchi dal render, senza causare la perdita informazioni sulla gamma di toni dell’immagine.
Ho un problema in V-Ray davvero tosto: ho inserito una luce nella scena, ma non ha nessun effetto. Perché?
Stai testando l’effetto di una luce e, nonostante tu abbia provato ad attivare qualsiasi opzione possibile e immaginabile, non avviene nessun cambiamento nella tua scena? Ok, prima di impazzire del tutto assicurati che tu non abbia accidentalmente collocato la luce all’interno di qualche geometria del modello. Fidati, ho perso il conto delle volte in cui ho lanciato il render più e più volte per accorgermi che quella luce rettangolare era all’interno del muro! Se le luci sono posizionate correttamente, allora controlla che la casella Lights nel rollout Global Switches abbia la spunta attiva (togliere la spunta equivale a spegnere tutte le luci nella scena).
Se le tue luci latitano ancora, o si vedono a malapena, assicurati che il tuo modello 3D sia in scala reale e prova ad usare una diversa scala di misura per l’intensità delle luci, magari esprimendola in un’unità reale come lumen o watt.
Il mio render è maculato: mi ritrovo macchie scure e/o chiare su buona parte delle superfici!
Le temibili macchie nei render (splotches) sono tra i problemi V-Ray più frequenti, e contraddistinguono in misura uguale sia i render di interni che quelli di esterni, anche se nei primi le splotches si notano molto di più.
Queste si generano se stai usando la Irradiance Map come metodo di calcolo per la Global Illumination con dei parametri non adeguati. Il trucco per risolvere il problema delle macchie nel render è molto semplice e sta nell’aumentare il numero di raggi “sparati” da V-Ray per calcolare l’illuminazione della scena e… ok, va bene, ti risparmio la spiegazione tecnica :-)
Il primo parametro da modificare sono le Hemisperic Subdivisions (HSph. Subdivs) nel rollout GI/Irradiance Map. Valori alti di HSph Subdivs producono immagini piú omogenee, al costo di tempi di render piú lenti. L’altro parametro da modificare è Interpolation Samples: anche questi tendono a rendere la scena piú omogenea all’aumentare del valore, comportando peró una perdita di dettagli.
Quindi, per eliminare le macchie nel render dovrai aumentare mano mano i valori di HSph. Subdivs e Interpolaton Samples. Un ottimo punto di partenza sono 100-150 HSph. Subdivs e 40-60 Interpolation Samples, ma ricorda: a valori alti corrisponde una maggiore pulizia e qualità finale dell’immagine ma tempi di render più lunghi. Quindi non esagerare coi valori, soprattutto se sei a corto di tempo!
Il mio render presenta delle fughe di luce (light leaks) da spigoli ben connessi tra di loro. Come le elimino?
Ti è mai capitato, dopo aver lanciato il render di un interno, che la tua immagine finale presentasse delle “fughe” di luce attraverso i vertici di superfici apparentemente congiunte (ad esempio gli spigoli tra pareti e soffitti), oppure da aree in cui non avevi inserito nessuna sorgente luminosa? Anche per questi problemi V-Ray, in gergo chiamati light leaks, la causa va ricondotta al calcolo della Global Illumination.
Di solito, risolvere questo fastidioso problema in V-Ray è molto semplice: dovrai semplicemente attivare l’opzione Retrace Threshold, dal rollout Light Cache. Oltre ad eliminare il problema delle light leaks nella maggior parte dei casi, spuntare la casella Retrace Threshold quando l’opzione Use Light Cache for Glossy Rays è attiva, contribuisce a migliorare l’aspetto delle riflessioni speculari rendendole più omogenee. Se vuoi saperne di più sull’effetto dell’opzione Retrace Threshold, dai un’occhiata al video di ChaosGroup (l’azienda che sviluppa V-Ray) qui in basso.
Un’altra soluzione a questo problema V-Ray consiste semplicemente nell’aumentare la qualità della Light Cache e della Irradiance Map, se la stai usando come metodo di calcolo. Personalmente, ti sconsiglio questo metodo: servirebbero diversi tentativi per eliminare le light leaks in modo definitivo e rischieresti di aumentare troppo i tempi di rendering. Ma se hai voglia di smanettare con i parametri di V-Ray, ti consiglio di iniziare dal rollout Irradiance Map, e impostare i valori Min Rate e Max Rate rispettivamente a -5 e -2: se l’effetto non ti soddisfa, prova con -4 e -1. Anche alzare i valori di HSph. Subdivs e Interpolation Samples può aiutare ad eliminare le light leaks, così come aumentare le Subdivs nel rollout Light Cache.
Per chiudere…
E questa era la lista dei 7 problemi V-Ray più comuni e frustranti in assoluto! Sono certo che questo articolo ti tornerà decisamente utile per le prossime volte che avrai a che fare con render e affini… insomma, spero di averti risparmiato un bel po’ di seccature :-D
Ma dimmi, mi sono dimenticato di qualcosa? Qual è il problema che ritieni in assoluto più frustrante nel lavorare ai tuoi render, e che vorresti saper risolvere una volta e per tutte? Scrivimelo nei commenti qui in basso!
Al prossimo articolo!
Federico.