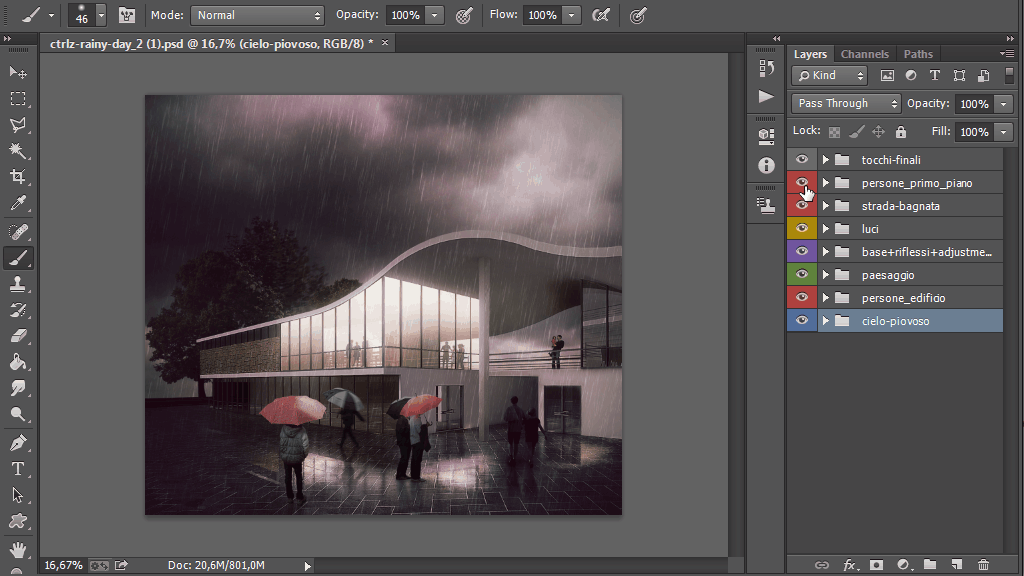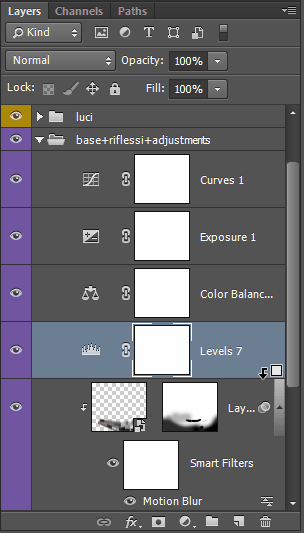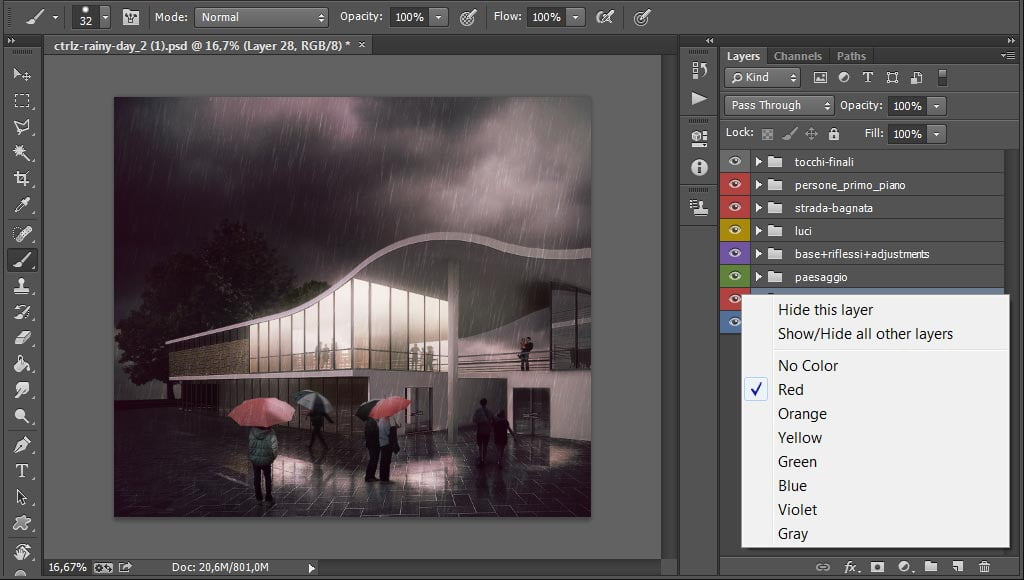Lo ammetto.
Sebbene lo usi praticamente ogni giorno nella mia professione, non sono uno di quelli che conosce a menadito tutte le scorciatoie e tutti i trucchi di Photoshop.
E in effetti, proprio di recente, ho iniziato a forzarmi a introdurre nel mio workflow delle scorciatoie. Usarle non mi viene ancora al 100% naturale, ma sento di essere sulla strada giusta!
D’altra parte, invece, c’è un bel numero di scorciatoie e trucchi di Photoshop che ormai utilizzo costantemente ed automaticamente: ed è proprio queste che oggi voglio condividere con te (assieme ad altre che voglio assolutamente iniziare ad usare con più costanza).
Quindi, senza ulteriori indugi, ti presento la mia personale lista di 18 scorciatoie e trucchi di Photoshop che dovresti assolutamente conoscere.
Ti garantisco che se inizierai ad applicare con diligenza anche solo la metà dei suggerimenti di questo articolo, il tuo workflow in Photoshop sarà molto più veloce! Ti ho convinto? Allora parti subito con la lettura ;-)
1. Selezionare velocemente il contenuto di un livello o di una maschera.
Lo sapevi che è possibile caricare come selezione il contenuto di un livello con una semplice scorciatoia? Devi solamente cliccare sul livello che vuoi selezionare tenendo premuto il tasto CTRL. Questa scorciatoia vale anche per selezionare il contenuto di una maschera di livello. Non sai cosa sono le maschere di livello o il solo pensare di doverle usare ti procura emicranie? Niente panico, in questo post ti spiego tutto quello che c’è da sapere sulle maschere di livello in Photoshop.
2. Selezionare rapidamente un nuovo pennello.
Un piccolo segreto che potrebbe essere il tuo proverbiale uovo di Colombo: stai usando lo strumento Brush e ti trovi a dover cambiare spesso la forma del pennello? Allora clicca col destro in qualsiasi punto dell’immagine per avere accesso alle opzioni del tool Brush e cambiare rapidamente il tipo di pennello in uso. Chiaramente, questo trick è valido per tutti i tool che usano i pennelli, quindi anche per Clone, Eraser, Dodge e Burn, per citare quelli che usi più frequentemente.
3. Cambiare la dimensione del pennello rapidamente.
Un altro trucco per accelerare ancora di più il tuo workflow! Usando qualunque tool che si basa sui pennelli, tieni premuto ALT e trascina il cursore verso destra o sinistra: questo ti permetterà di cambiare velocemente la dimensione del pennello. Allo stesso modo, trascinando il cursore in alto o in basso potrai cambiarne la morbidezza.
4. Regolare l’opacità di un tool senza digitare nella casella Opacity.
Nelle mie immagini mi trovo molto spesso a dover regolare l’opacità dello strumento che sto usando, e questo piccolo segreto di Photoshop mi aiuta a non perdere il ritmo: invece di spostarmi sulla casellina Opacity, semplicemente digito la percentuale di opacità che desidero sulla tastiera. Una volta provato questo trucco non tornerai più indietro!
5. Isolare livelli in Photoshop.
Mi capita molto spesso di lavorare con file di decine e decine di layer e qualche volta ho bisogno di isolare un singolo livello. Ti sembra una situazione familiare? Allora fai così: tieni premuto il tasto ALT e fai clic sull’icona dell’occhio in corrispondenza del livello che vuoi isolare, nella palette Layers. Per ripristinare lo stato precedente del disegno, ripeti lo stesso procedimento.
6. Trasformazioni non distruttive con gli Smart Objects.
Gli Smart Objects sono una funzione di Photoshop indispensabile se lavori su file con tanti livelli soggetti a modifiche frequenti: ad esempio, per lavorare con alberi e persone scontornate, utilizzare gli Smart Objects è davvero una sicurezza (a proposito, rispettivamente in questo e quest’altro articolo ho spiegato punto per punto come lavorare correttamente con alberi e persone scontornate).
Puoi creare uno Smart Object a partire da un qualsiasi livello: in questo modo, qualsiasi trasformazione applicata allo stesso livello sarà sempre reversibile ed editabile. Quindi non solo le trasformazioni geometriche, ma anche tutti gli effetti applicati appariranno come filtri, e potrai editarli, nasconderli o eliminarli a tuo piacimento.
Per creare uno Smart Object dovrai semplicemente cliccare col pulsante destro del mouse su un livello che vuoi convertire e selezionare la voce Convert to Smart Object. Un piccolo suggerimento: se stai lavorando con persone o alberi scontornati, ti consiglio di convertirli in Smart Objects subito dopo averli importati nel tuo file.
7. Applicare regolazioni non distruttive ad un solo layer.
Uno dei trucchi di Photoshop che applico di più in assoluto sia nei tutorial del blog che nel mio lavoro: mettiamo caso che tu voglia applicare una regolazione ad un layer soltanto, ma in modo tale da poterla modificare a piacimento. Se già hai letto qualcuno dei miei articoli, ormai i livelli di regolazione ti saranno più che familiari: il problema è che questi hanno effetto su tutti i layer sottostanti. Quindi, come fare per applicare la regolazione solo ad un livello specifico? Tramite le clipping mask: ne ho spiegato il funzionamento per filo e per segno in questo articolo, ma un bel ripasso non fa mai male!
Tecnicamente, applicare una clipping mask ad un livello significa utilizzare il contenuto del layer immediatamente sottostante come maschera di livello. Applicarla è semplicissimo: nella palette Layers, spostati col mouse sulla linea nera che divide i due livelli per i quali vuoi attivare il clipping e, tenendo premuto ALT, apparirà il cursore che vedi nella GIF qui in basso:
Sempre tenendo premuto ALT, fai clic col pulsante sinistro del mouse. Accanto al livello in alto comparirà una freccetta che va verso il basso: complimenti, hai appena attivato il layer clipping! Vuoi applicare regolazioni multiple allo stesso layer? Semplicemente ripeti la stessa procedura sul nuovo adjustment layer.
8. Navigare nel contenuto di un’immagine con le scorciatoie.
Stai lavorando ad un’immagine molto grande? Magari ad una lunga sezione? Allora segnati queste scorciatoie per navigare nell’immagine: ti torneranno decisamente utili! Innanzitutto, puoi richiamare lo strumento Zoom con la combinazione di tasti CTRL+BARRA SPAZIATRICE, e rilasciarlo per tornare allo strumento che stavi usando in precedenza, oppure con la scorciatoia Z per impostare lo strumento Zoom come strumento attivo. Lo stesso discorso vale per lo strumento Hand, per effettuare il panning: BARRA SPAZIATRICE per attivarlo temporaneamente e H per utilizzarlo come strumento corrente.
Ancora due cose sullo Zoom. Se usi Adobe Photoshop CS5 o superiore, usando lo strumento Zoom forse avrai notato la casellina Scrubby Zoom nella barra superiore. Lo Scrubby Zoom permette di navigare nell’immagine in modo ancora più fluido: punta col cursore sull’area da ingrandire, tieni premuto il tasto sinistro del mouse e sposta il cursore verso destra per avvicinarti, verso sinistra per allontanarti. Lo Scrubby Zoom in combinazione con lo strumento Hand è decisamente il modo migliore per navigare in un file Photoshop!
9. Alternare gli strumenti Dodge e Burn con la tastiera.
Gli strumenti Dodge e Burn sono l’ideale se vuoi creare o accentuare luci ed ombre in un’immagine. La buona notizia è che per alternare questi due strumenti non devi muoverti ogni volta nella palette dei Tools e cambiare lo strumento attivo: ti basterà tenere premuto ALT con lo strumento Dodge attivo per trasformarlo temporaneamente in Burn e viceversa.
10. Organizzare i livelli con gruppi e colori.
Se lavori con file di Photoshop molto complessi e pieni di livelli, probabilmente avrai sentito ad un certo punto l’esigenza di fare ordine nella tua incasinatissima palette dei layer. No problem: Photoshop offre delle funzioni che faranno la felicità del piccolo ossessivo-compulsivo che vive in te!
Innanzitutto diamo un’occhiata ai gruppi. I gruppi non sono nient’altro che contenitori di layer. Per quanto mi riguarda, li trovo indispensabili per organizzare in categorie separate i diversi elementi dell’immagine e li uso costantemente in Photoshop. Regolazioni, vegetazione, texture: nei miei file ogni categoria ha il suo gruppo dedicato. Puoi creare un gruppo a partire da un set di livelli che avrai selezionato, usando la scorciatoia CTRL+G.
Un altro motivo per utilizzare i gruppi da subito? Beh, funzionano alla grande col layer clipping! Questo significa che puoi applicare regolazioni a tutti gli elementi raggruppati senza dover rasterizzare e senza assegnare la regolazione a ciascun livello nel gruppo.
L’altro trucchetto che sfrutto per migliorare l’organizzazione dei miei file è quello di assegnare delle etichette di colore ai layer e ai gruppi. Prova a creare un’etichetta cliccando col tasto destro sull’occhio di fianco al nome del livello nella palette Layers e impostando un colore: come vedrai, la linguetta del layer assumerà la tinta che hai selezionato. Ricordati che assegnare un’etichetta di colore ad un gruppo attribuisce automaticamente lo stesso colore a tutti gli elementi che vi sono contenuti.
11. Ottenere un nuovo layer da una selezione.
Vuoi estrarre una parte della tua immagine e non vuoi rischiare di distruggere irrimediabilmente il livello? Seleziona la parte che ti interessa e, una volta selezionato il livello che la contiene, premi CTRL+J per creare un nuovo livello che contenga esclusivamente il contenuto della selezione.
12. Aggiungere, sottrarre e intersecare selezioni in Photoshop con le scorciatoie.
Sapevi che è possibile aggiungere, sottrarre o intersecare le selezioni in Photoshop semplicemente tramite la tastiera? Dopo aver selezionato un’area con qualsiasi strumento, tieni premuto il tasto MAIUSC per aggiungere una nuova selezione a quella esistente, o ALT per effettuare una sottrazione. La combinazione ALT+MAIUSC ti consente, invece, di intersecare le selezioni.
Queste scorciatoie funzionano anche se stai selezionando il contenuto di un livello o di una maschera con CTRL+Click sinistro. Ad esempio, se vuoi selezionare i contenuti di due livelli dovrai fare CTRL+Click sinistro sul primo e CTRL+MAIUSC+Click sinistro sul secondo:
13. Copiare tutti i livelli in un nuovo livello.
Tra tutti i trucchi di Photoshop, forse questo è quello che applico più spesso in assoluto, dopo gli Smart Objects. Probabilmente, ad un certo punto del lavoro avrai bisogno di combinare tutti i livelli dell’immagine in un solo livello, magari per applicare qualche filtro o qualche correzione: usando la combinazione di tasti CTRL+ALT+MAIUSC+E fonderai tutti i livelli dell’immagine in un nuovo livello.
Una volta creata la copia, se necessario converti il nuovo livello in Smart Object per applicare filtri in modo non distruttivo.
14. ALT+Trascina per copiare… beh, più o meno tutto!
Ok, probabilmente sai già che creando una selezione e trascinandola su un qualsiasi punto dell’immagine mentre tieni premuto il tasto ALT, creerai una copia di quella selezione. Ma sapevi che la combinazione ALT+Trascina è in grado di copiare molte altre cose? Oltre alle selezioni, è in grado di copiare livelli, se trascinati nella palette Layer, e maschere di livello: per queste ultime dovrai trascinare la maschera da copiare sul livello di destinazione, tenendo sempre premuto ALT. Sempre nello stesso modo, è possibile copiare gli effetti applicati su uno Smart Object ad un altro Smart Object.
15. Disegnare pennellate dritte.
Ebbene sì, è possibile disegnare linee assolutamente dritte anche con lo strumento Brush (e più in generale, con tutti i tool che si basano sui pennelli), e non mi riferisco soltanto alle linee a 90 o 45 gradi! Prova a selezionare lo strumento Brush, ad esempio, e clicca sul punto di origine della linea. Adesso, tenendo premuto il tasto MAIUSC, fai clic sul punto che hai individuato come fine della linea per creare una pennellata dritta! Questo è uno dei trucchi di Photoshop che ho già citato in passato, nel mio tutorial su come inserire texture di erba nei render.
16. Riempire rapidamente layer e selezioni con un colore.
Invece di selezionare ogni volta lo strumento Paint Bucket e cliccare sull’area da riempire, la prossima volta che dovrai riempire un layer o una selezione con un colore solido usa questo trucco di Photoshop: premi ALT+BACKSPACE per riempire con il colore in primo piano, CTRL+BACKSPACE per usare il colore di sfondo, oppure MAIUSC+BACKSPACE per far comparire la finestra di dialogo delle opzioni di riempimento.
17. Ruotare il quadro dell’immagine temporaneamente.
Ruotare un’immagine può darti una nuova prospettiva sul disegno che stai elaborando, e aiutarti a capire se stai commettendo errori. Personalmente, trovo questo trucco di Photoshop utilissimo se sto lavorando ad un render e voglio evitare che i miei occhi si “abituino” troppo alla composizione, così da poter avere più lucidità e comprendere meglio se funzioni o meno. Per ruotare un’immagine in Photoshop senza modificarne il contenuto, tieni premuto MAIUSC+R e trascina il cursore.
18. Bonus: i trucchi di Photoshop o le scorciatoie di cui non puoi più fare a meno. A te la parola!
Mi auguro che questa raccolta di trucchi di Photoshop ti aiuti a lavorare in modo più efficiente da adesso in poi! Intendiamoci eh, non è assolutamente una lista definitiva, anzi! Photoshop è un software così ricco di scorciatoie e trucchi che sfido chiunque a ricordarseli tutti per filo e per segno! Anzi, ho proprio l’impressione di aver dimenticato qualcosa, magari proprio uno di quei trucchi di Photoshop che tu utilizzi ogni giorno.
E allora, qual è la scorciatoia o il trucco di Photoshop che ho dimenticato di citare e di cui non puoi proprio più fare a meno? Fammelo sapere nei commenti all’articolo qui in basso!
Noi ci vediamo presto su queste pagine. Alla prossima!
Federico