Spesso i render concettuali sono la salvezza di noi poveri architetti in caso di revisioni o consegne imminenti.
Prova ad immaginare la scena: è la notte prima di un meeting o di una revisione importante, ma il tuo team non riesce proprio a venire a capo di questo maledetto schema, e vi sentite ben lontani dal farlo funzionare. Ad un certo punto l’illuminazione: una tua brillante intuizione risolleva le sorti e il morale del tuo gruppo, e vi lanciate tutti a lavorare con rinnovata energia sulla soluzione architettonica che hai proposto. Ma ti basta uno sguardo all’orologio di sistema e la dura verità ti colpisce come un treno in corsa: mancano solo due ore alla messa in stampa delle tavole. Avete uno schizzo delle piante che riuscite in mezz’ora a ricopiare in AutoCAD, disegnate rapidamente qualche diagramma… sì ma i render?
“Ma chissenefrega, fai due render concettuali e ce li leviamo dalle scatole!”
Ecco, se ti sei ritrovato nel mio racconto, questo post è dedicato a te. Vuoi imparare i trucchi per ottenere il massimo dai tuoi render concettuali? Allora procedi con la lettura ;-)
Una doverosa premessa: la definizione di render concettuale è molto, molto ampia, quasi fosse un jolly da giocare per giustificare un render venuto male (no vabbè, ma non è che sono venuti male, sono render concettuali!). Di solito vi si includono anche i render non-postprodotti, postprodotti ma non fotorealistici, i collage… insomma, tutte quelle immagini tridimensionali che comunicano un concept. In quest’articolo mi riferisco ai cosiddetti white render o clay render, ossia le immagini renderizzate applicando a tutta la scena un materiale base bianco o leggermente grigio. Questi di per sé sono già render concettuali, nel senso che comunicano un’idea di base, come un volume, o un eventuale impatto dell’edificio nel contesto.
Lavorando in studi internazionali, dove il brainstorming è all’ordine del giorno, mi sono davvero reso conto di quanto i render concettuali siano strumenti fondamentali, specialmente nella fase di sviluppo, in cui il progetto può cambiare radicalmente nel giro di poche ore. Quindi è necessario che queste immagini siano estremamente chiare e comunicative.
Per fare ciò, ho studiato e ricercato delle tecniche in V-Ray per Rhino che oggi voglio condividere con te in questo post.
Grazie a questi accorgimenti imparerai come creare render concettuali convincenti in poco tempo: le immagini che realizzerai saranno un ottimo complemento per le tue tavole o il tuo portfolio.
1) Fai risaltare i dettagli dei tuoi render concettuali con l’ambient occlusion.
Un problema piuttosto frequente dei clay render è la mancanza di dettagli nell’immagine finale, rispetto al modello tridimensionale. Nel mio caso, ho il modello di un curtain wall vetrato, intervallato da fasce marcapiano. Proviamo a lanciare un primo render coi settaggi base di V-Ray:
Come puoi vedere, ho completamente perso i dettagli sulla facciata, e l’intento dei miei render concettuali va decisamente a farsi friggere. Tuttavia, V-Ray offre un semplice comando per riportare i dettagli nelle zone in cui le facce del modello 3D entrano in contatto: l’ambient occlusion. Tramite l’ambient occlusion, V-Ray inserisce un gradiente nelle zone di contatto, in modo da “simulare l’attenuazione luminosa in prossimità di volumi occlusi” (come riporta Wikipedia).
Puoi attivare l’ambient occlusion nel pannello delle opzioni di V-Ray, dalla tab Indirect Illumination (GI), spuntando la casella: 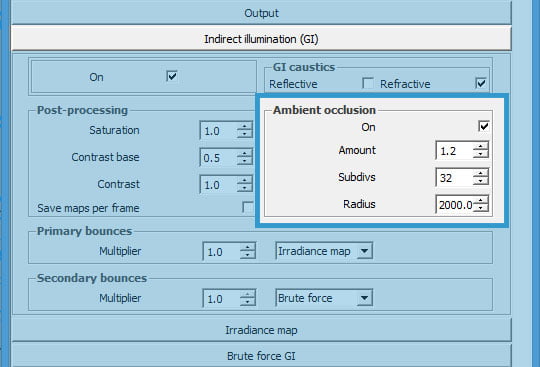
Impostare l’ambient occlusion nei tuoi render concettuali è molto semplice. I parametri sono esattamente quelli che vedi, non uno di più:
- Amount: l’intensità del valore di ambient occlusion
- Radius: ossia il raggio, espresso nella scala del modello (quindi occhio alle vostre unità di misura!)
- Subdivis: questo parametro regola la qualità dell’ambient occlusion. Attenzione: più il valore è alto, più i tempi di render si allungheranno (e NON è quello che vuoi se stai realizzando dei render concettuali!)
Va già meglio vero? Con pochi click, i dettagli sulla facciata sono tornati visibili. La controindicazione è che l’ambient occlusion si attiverà per tutta la scena. Non che sia necessariamente una cosa cattiva, ma allunga leggermente i tempi di render. Come fare invece per far risaltare soltanto una parte del modello 3D?
2) Usa una Dirt Map con un Toon Material
Lo shader VrayDirt riproduce in tutto e per tutto l’ambient occlusion, ma essendo uno shader si applica al materiale, e non al comportamento complessivo del motore di rendering. Per creare un materiale VrayDirt da inserire nei tuoi render concettuali, crea uno Standard material, clicca sullo slot Diffuse e seleziona TexDirt nel menu a tendina.
Come vedi i parametri sono molto più numerosi rispetto a quelli dell’ambient occlusion: in effetti lo shader VrayDirt è molto più versatile. Ti basti pensare che viene usato anche per conferire un look sporco o stagionato ai materiali, come spiega anche il grande Pether Guthrie in questo breve tutorial (in lingua inglese).
Fortunatamente, i parametri che ti interessano non sono tanti (ma se sei curioso, sul manuale di VRay c’è la lista completa)
- White/Black (occluded color/unoccluded color per gli utenti di 3DS): in questi due slot è possibile inserire delle mappe per regolare l’aspetto delle parti occluse e di quelle non occluse dell’oggetto a cui è applicato il materiale. Lo so, messa così sembra complicata, ma è più facile di quanto sembri! Dai un’occhiata all’immagine :-)
Qui ho inserito una VrayColor map come white/unoccluded color impostando come colore un blu pallido (160,200,230). Ho seguito lo stesso procedimento per il black/occluded color che regola il colore in prossimità delle zone di contatto, inserendo un colore nero puro. Come vedi è quindi possibile cambiare drasticamente l’aspetto dei tuoi render concettuali con molta facilità, ad esempio evidenziando con un colore le parti non occluse, e/o colorando l’occlusione.
- Distribution: più la distribution è bassa, più l’occlusione si concentrerà attorno ai bordi di contatto. Il valore che dobbiamo inserire è 1.0, e corrisponde alle condizioni di ambient occlusion in presenza di luce ambientale.
- Radius: regola la dimensione dell’area in cui si verifica l’effetto Dirt. Anche questa è espressa nelle unità di misura del modello.
- Falloff: è la velocità di transizione tra l’area occlusa e quella non occlusa.
Come tocco finale, ho deciso di sottolineare le linee della facciata applicando ai miei render concettuali un toon material (in questo post ne spiego il funzionamento e i parametri principali): la base è il VRay Dirt material che abbiamo appena creato, e ho impostato una Line Width di 0.5
3) Colora le facce del modello con le Falloff maps
Per finire, un trucchetto interessante che ho imparato ai V-Ray Days di Aarhus lo scorso aprile riguarda l’uso delle Falloff maps. Ora, le Falloff maps sono uno strumento avanzato di V-Ray, e gli utenti più esperti le usano per regolare in modo dettagliato le riflessioni di un materiale. Ti ho spaventato, eh? Stai tranquillo, oggi niente cose complicate :-) Voglio soltanto mostrarti come usare le Falloff maps nei tuoi render concettuali per creare facce di colore diverso in base all’orientamento del modello 3D (come nel caso di studi sulla facciata di un edificio).
Crea il tuo solito Standard material e nello slot Diffuse imposta TexFalloff dal menu a tendina.
Anche qui abbiamo dei parametri di controllo del colore (Color 1 e Color 2), che regoleranno, per l’appunto, il colore delle facce dell’oggetto. Adesso, navighiamo nel menu Params/Type. Per fartela breve, le voci in questa tendina descrivono secondo quale legge i due colori vengono interpolati. Il comportamento che vogliamo impostare è Perpendicular/Parallel: così comunicherai a V-Ray che vuoi ottenere un cambio di colore basato su una rotazione di 90° nella direzione perpendicolare alla faccia 3D.
Infine, nel menu immediatamente a destra è possibile impostare la direzione del Falloff in base a diverse direzioni e assi. Qui selezionerai World X,Y o Z in base alla direzione delle facce che vorrai evidenziare. Finito! Non ti resta che applicare il materiale e lanciare il render: io ho orientato il Falloff secondo la direzione World X e ho attivato l’ambient occlusion.
E tu invece? Ti sei mai trovato alle strette e a dover presentare a tutti i costi dei render concettuali in mancanza d’altro? Se sì fammi sapere come sei riuscito a cavartela nei commenti qui sotto! Inoltre scrivimi sempre nei commenti per qualsiasi dubbio, domanda o anche solo se vuoi lasciare un’opinione sul blog: sarò felice di rispondere ai tuoi dubbi!
Un’ultima cosa! Sei già iscritto alla newsletter di The CTRL+Z Blog?
Oltre al link ai nuovi articoli, invio regolarmente agli iscritti risorse e contenuti gratuiti. Ad esempio, assieme a quest’articolo ho preparato un link a tutti i materiali sviluppati per il tutorial. Puoi trovarli nell’area delle risorse gratuite riservata ai membri della community.
Beh, cosa stai aspettando? Unisciti anche tu!
Un saluto e alla prossima!
Federico







