
Colorare piante con Photoshop è probabilmente una delle prime abilità informatiche che si apprendono (o meglio, che si imparano per sopravvivere!) nelle Facoltà di Architettura (e non a caso ho scritto un tutorial dettagliatissimo sull’argomento: leggilo qui!)
E c’è di più: colorare piante con Photoshop entra a pieno titolo tra tutte quelle cose facili da imparare ma difficili da padroneggiare!
Sai, un po’ di tempo fa, quando aprivo Photoshop e importavo il mio file CAD, avevo una sorta di “sindrome del foglio bianco”.
Ancora oggi, prima di colorare piante con Photoshop, passo un bel po’ di tempo a cercare ispirazione e ad analizzare disegni post-prodotti, cercando di capire come riprodurre nei miei elaborati gli espedienti grafici che mi colpiscono.
Se anche tu ti senti perso quando devi colorare piante con Photoshop, non perdere tempo e leggi questo articolo da cima a fondo! Oggi ti propongo 6 idee per piante impeccabili con Photoshop!
Pronto alla lettura? Allora iniziamo, dai!
1. Inserisci un contesto evanescente.
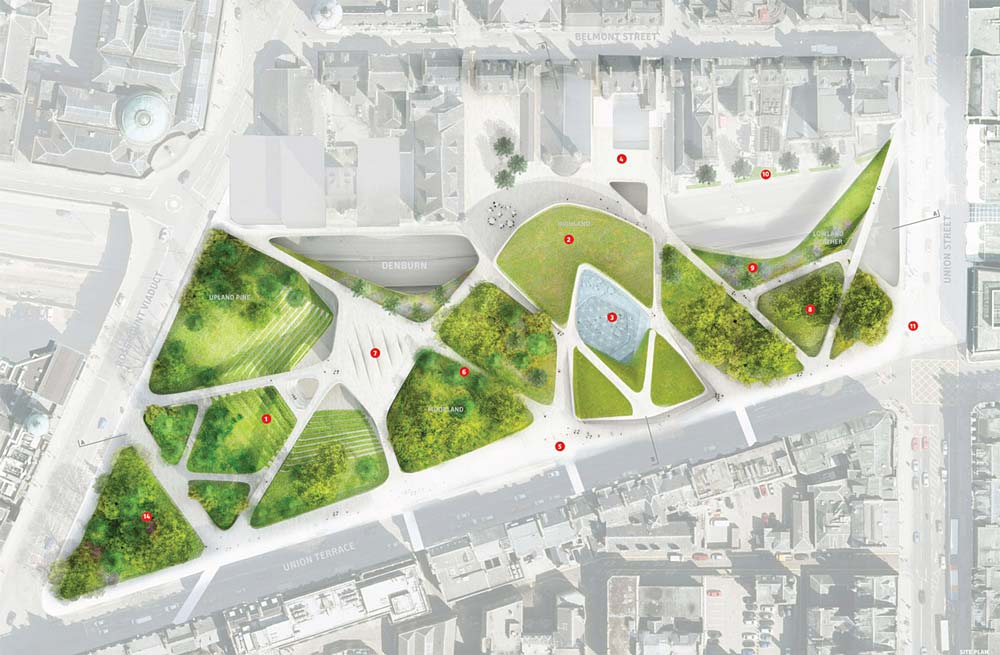
Molto spesso, prima di colorare piante con Photoshop, preparo una vista aerea del contesto in cui andrò a collocare il mio disegno.
Sai meglio di me quanto è semplice ricavare immagini da Google Maps e Google Earth, ma forse non sapevi che da qualche mese è possibile ottenere viste aeree a risoluzione elevatissima in modo gratuito, sempre grazie a Google.
Google Earth Pro, inizialmente disponibile per uso aziendale alla cifra di 400€ all’anno, è diventato completamente gratuito da gennaio 2015, e puoi scaricarlo in pochi secondi seguendo le istruzioni riportate qui! Io ho fatto letteralmente i salti di gioia quando l’ho saputo!
Tra le numerose funzioni avanzate, Google Earth Pro offre la possibilità di esportare mappe fino ad una risoluzione massima di 4800×2678, una dimensione più che sufficiente per qualsiasi uso tu riesca a immaginare, anche per i tuoi disegni su tavole di architettura in formato A0.
Mai più immagini del contesto pixellose! Una volta ottenuta la vista aerea del contesto, ritoccala rapidamente per conferirle un look evanescente e desaturato. In questo modo, quando andrai a colorare piante con Photoshop, queste avranno il giusto rilievo e allo stesso tempo manterrai la giusta quantità di informazioni sul contesto del progetto.
Esistono innumerevoli modi diversi per riprodurre il look della stupenda pianta di Diller Scofidio + Renfro che hai visto qui sopra.
Io ti consiglio innanzitutto di partire eliminando completamente il colore dalla vista aerea con la regolazione Black and White, e controllare a tuo piacimento i valori di luminanza per le singole tonalità di colore. Successivamente, applica una regolazione Levels.
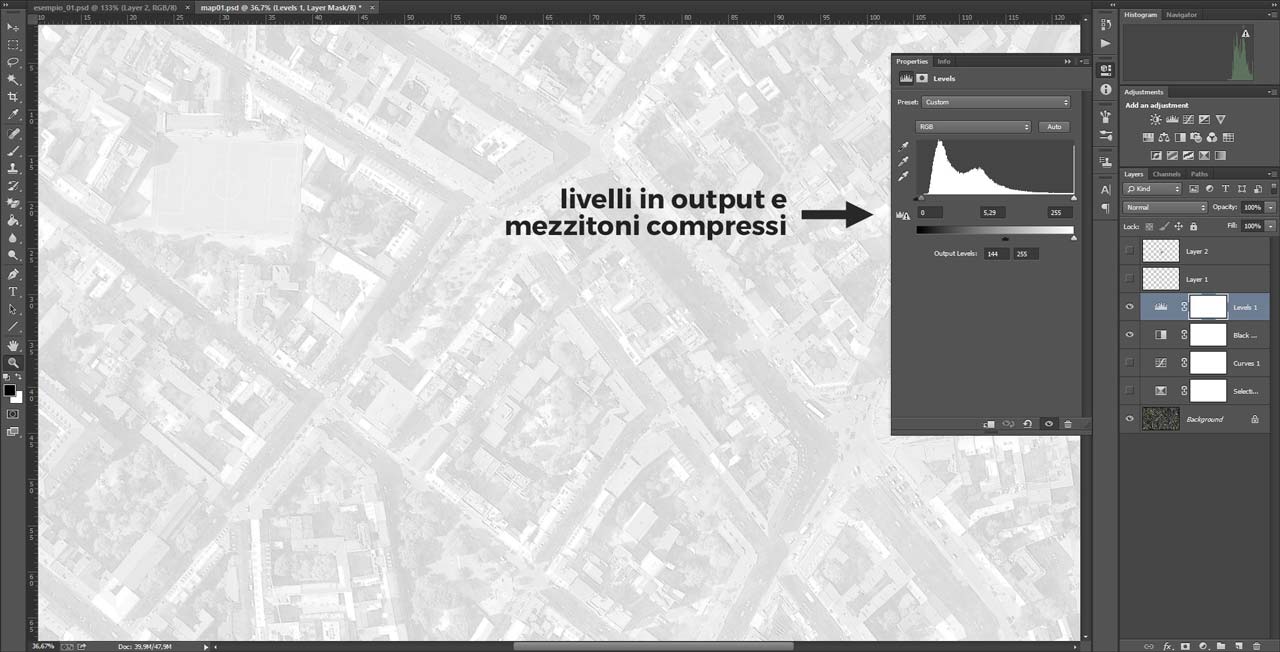
Nel mio esempio ho spostato lo slider dei mezzitoni vicino all’estremità sinistra dell’istogramma e ho tagliato il valore delle ombre negli Output Levels per creare una sorta di foschia.
2. Crea delle ombre realistiche.

Uno dei modi migliori per colorare piante con Photoshop ed ottenere delle rappresentazioni convincenti è quello di inserire delle ombre coerenti con quelle reali.
Probabilmente sai già come applicare ombre in Photoshop tramite il pannello Layer Style. Tuttavia, le ombre realizzate con la funzione Drop Shadow sono di quanto più lontano esista dalla realtà perché non si connettono ai lati dell’edificio e non tengono conto dell’altezza dei volumi, essendo il prodotto di una rappresentazione bidimensionale.
Per aggirare questo problema ti consiglio di tagliare la testa al toro, sfruttando il modello 3D del tuo progetto per esportare le ombre come immagine bidimensionale, oppure usando il render pass delle ombre se utilizzi un motore di rendering.
Se non hai ancora avuto tempo di realizzare un modello 3D, niente panico! Tutto quello che ti serve è definire i volumi, senza dover modellare dettagliatamente ogni parte. SketchUp è l’ideale per questo lavoro, perché ti consente di realizzare volumi in pochi clic di mouse e di impostare le ombre in maniera estremamente intuitiva. Usi Rhinoceros e vuoi evitare a tutti i costi di modellare con SketchUp? Allora ti consiglio un metodo velocissimo per proiettare le ombre sul tuo modello ;-)
Se devi colorare piante con Photoshop da zero, probabilmente ti servirà un po’ di lavoro preliminare per pulire le ombre dagli elementi non necessari e per portarli alla scala corretta.
In questo caso, per evitare inutili frustrazioni nel tentativo di far coincidere la dimensione delle ombre con quelle del tuo disegno, scegli come punto di riferimento l’angolo retto creato da un’ombra. Una volta spostato il layer delle ombre in modo tale da far coincidere il punto di riferimento con quello del disegno, sposta l’anchor circolare che appare una volta selezionato il livello in quello stesso punto. Infine, ridimensiona le ombre trascinando le anchor, tenendo premuta la combinazione di tasti MAIUSC+ALT: in questo modo, il centro della trasformazione sarà proprio l’angolo di riferimento, e impostare la dimensione corretta delle ombre diventerà infinitamente più semplice!
Questo trucco è utile non solo quando devi colorare piante con Photoshop, ma per una miriade di altre situazioni in cui ti serve un riferimento di scala.
3. Colorare piante con Photoshop. Sì, ma con parsimonia!

Per parafrasare Fight Club, la prima regola del colorare piante con Photoshop è non colorare piante con Photoshop! Beh… non proprio!
Una cosa è sicura però: usare il colore nelle piante è qualcosa che va fatto con molta, molta attenzione. Come regola generale, se sto lavorando a delle piante puramente architettoniche è molto difficile che io usi il colore: tutto quello che farò sarà riempire di nero le linee di sezione per mantenere le informazioni ben leggibili (e molte persone già considerano un’eresia il fatto di riempire le linee di sezione, figurati!).
Il discorso è ben diverso se sto lavorando su una pianta del contesto. In questo caso vado a colorare gli elementi del paesaggio che in qualche modo interagiscono o fanno parte dell’area di progetto: acqua, strade, vegetazione e spazi pubblici sono gli elementi più indicati da evidenziare in un disegno dell’area di progetto.
Ma anche in questo caso, fai attenzione a non utilizzare colori troppo carichi! Mantieniti su una palette di colori piuttosto desaturati, composta da tinte pastello e tonalità naturali.
Infine, se nella tua area di progetto ricadono degli edifici, perché non provi a lasciarli completamente in bianco, senza alcun colore di riempimento? Una volta colorati gli elementi del paesaggio, lasciare i volumi senza colore è il modo migliore per evidenziare lo schema compositivo del tuo progetto.
4. Dinamismo e profondità con texture, luci ed ombre.

Una volta che ho definito e separato in layer differenti le aree di colore, solitamente aggiungo un tocco in più alle mie piante, sovrapponendo delle texture su alcuni dei riempimenti.
Sovrapporre texture o usarle come pattern di riempimento, sono ottime strategie se devi colorare piante con Photoshop per ottenere un tipo di rappresentazione più fotografico-artistica ed aggiungere profondità al disegno. Invece, per degli elaborati orientati verso un aspetto tecnico, ti consiglio di restare sui colori solidi, o al limite provare con dei gradienti di colore.
Vuoi delimitare il pattern a determinate aree del disegno senza dover ritagliare e distruggere parti dell’immagine? Prova ad usare le maschere di livello! In questo articolo ti spiego tutto quello che c’è da sapere. Puoi sfruttare le maschere di livello anche per creare zone in cui il pattern è più o meno marcato, per creare un disegno ancora più interessante.
Quando lavoro con un pattern, di solito lo desaturo completamente e lo sovrappongo a un colore solido o a un gradiente già esistente. Successivamente, utilizzo diversi metodi di fusione del livello a seconda dell’effetto che voglio ottenere. Per un effetto più luminoso e morbido ti consiglio di usare Overlay oppure Soft Light, mentre se vuoi far risaltare le asperità della texture, imposta come metodo di fusione Linear Light oppure Hard Light e porta l’opacità del livello al 30% o anche meno.
Infine, per aggiungere ulteriore profondità alla pianta, utilizzo lo strumento Dodge/Burn per creare aree più illuminate e zone d’ombra. Per applicarlo in maniera non distruttiva, userò lo strumento su un nuovo livello in cima con metodo di fusione Soft Light, che avrò riempito con un colore neutrale spuntando la casella Fill with Soft-Light-neutral color nella finestra di dialogo New Layer.
5. Alberi e vegetazione: no alla ripetitività!
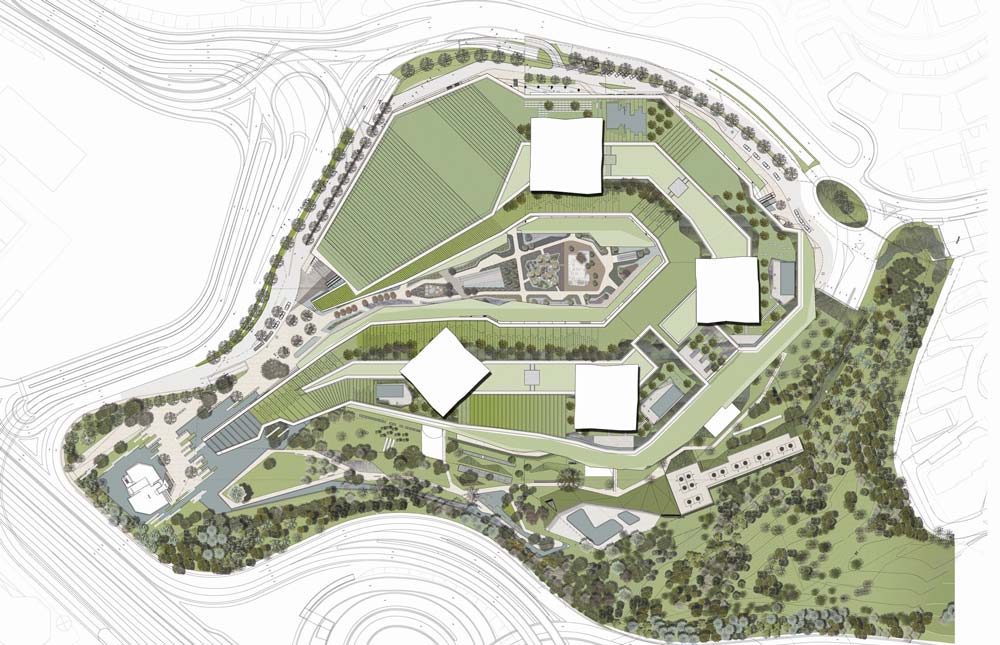
Penso che non ci sia bisogno che ti dica di utilizzare simboli grafici appropriati per la vegetazione! Se ti stai orientando verso una rappresentazione più artistica, sarà più indicato utilizzare texture di alberi a volo d’uccello, mentre se il tuo disegno è più schematico dovrai usare simboli geometrici e riempimenti.
In ogni caso, che tu decida di utilizzare dei semplici simboli oppure delle texture di alberi a volo d’uccello per colorare piante con Photoshop, utilizzare lo stesso elemento grafico per tutto il disegno può renderlo ripetitivo e vanificare gli sforzi che hai compiuto.
Per questo motivo, ti consiglio di creare alcune variazioni dello stesso elemento da usare nel disegno: cambiane dimensione, tonalità di colore, ruotali, riflettili in orizzontale, in verticale, oppure combina a tuo piacimento alcune delle trasformazioni che ti ho elencato.
Non dimenticare di applicare l’ombra proiettata dalla chioma degli alberi… ma niente paura, questa volta andrà benissimo l’effetto Drop Shadow del pannello Layer Style! Regola a tuo piacimento la distanza, l’opacità dell’ombra e la direzione, in base alla direzione del sole nel modello 3D dei volumi di cui ti ho parlato poco fa.
Inoltre, sapevi che puoi applicare lo stesso stile di livello ad elementi multipli con pochi clic? Ti basterà semplicemente selezionare tutti i livelli a cui vuoi applicare un determinato stile di livello e organizzarli in un gruppo tramite l’opzione New Group from Layers nella palette Layers. Infine, fai doppio clic sul gruppo che hai appena creato per aprire le opzioni del Layer Style e da lì attivare le ombre.
6. Dai spazio al tuo stile: sperimenta!
Quelli che ti ho proposto sono alcuni spunti da cui prendere ispirazione per colorare piante con Photoshop, e riflettono un modo di lavorare che ho appreso e rifinito nel corso degli anni.
Si tratta del mio approccio personale, e quindi nessuna delle “regole” per colorare piante con Photoshop che ti ho elencato in questo articolo ha una validità universale: ho visto piante fatte davvero bene in cui la maggior parte degli elementi era colorata, altre in cui anche l’immagine del sito circostante aveva una tonalità di colore.
In poche parole, sperimenta e trova uno stile che descriva appieno il tuo approccio al progetto e la tua personalità!
E mi raccomando, fammi vedere i risultati dei tuoi esperimenti nei commenti al post! Se ti va, linkami pure i tuoi lavori, oppure semplicemente dimmi cosa ne pensi delle strategie per colorare piante con Photoshop che ti ho rivelato.
Noi come sempre, ci vediamo al prossimo articolo!
Federico.
